|
<< Click to Display Table of Contents >> Navigation : Les restitutions > Les tableaux croisés multidimensionnels > Fonctionnalités > Boutons des tableaux > Navigateur
|
Le bouton "Navigateur" ![]() permet le paramétrage des filtres, des lignes et des colonnes à utiliser dans le tableau.
permet le paramétrage des filtres, des lignes et des colonnes à utiliser dans le tableau.
L'écran ouvert par ce bouton est du type :
|
1.Zone de paramétrage des filtres 2.Zone présentant les colonnes du futur tableau 3.Zone présentant les lignes du futur tableau
Les axes proposés dans la partie "Filtres" ne feront pas partie des éléments présentés dans le tableau. En revanche, si une valeur est proposée entre parenthèses à côté d’un axe, elle servira de filtre aux données du tableau. |
|
Par exemple, sur l’écran proposé ci-dessus, nous afficherons en ligne les établissements, en colonne les mesures associées, pour la région "Poitou-Charentes", sur l’année "2010". |
Pour ajouter de nouvelles colonnes, il faut utiliser le bouton ![]() , proposé au niveau des filtres, devant chaque axe d'analyse.
, proposé au niveau des filtres, devant chaque axe d'analyse.
De même, pour ajouter des axes au niveau des lignes, il faut utiliser le bouton ![]() .
.
Lorsqu'il y a plusieurs lignes et/ou plusieurs colonnes, d'autres boutons sont proposés pour les gérer :
|
1.Organiser l'ordre d'affichage des axes. 2.Supprimer un axe => il retournera alors dans la partie "Filtres". 3.Si l'axe de trouve dans les colonnes, demande le passage dans la partie "Lignes" et inversement. |
Les axes positionnés en lignes ou en colonnes peuvent toujours être filtrés en cliquant sur le nom de l’axe souligné. En revanche, le filtre n'apparaîtra pas forcement entre parenthèses comme dans la zone "Filtres", il sera pris en compte directement dans le tableau affiché par la suite.
|
Par exemple, lorsque je clique sur "Measures", j'obtiens la liste de toutes les données chiffrées qui peuvent être affichées dans le tableau, mais seules celles sélectionnées dans cette liste seront proposées au final :
|
Avec ce paramétrage, nous obtenons :
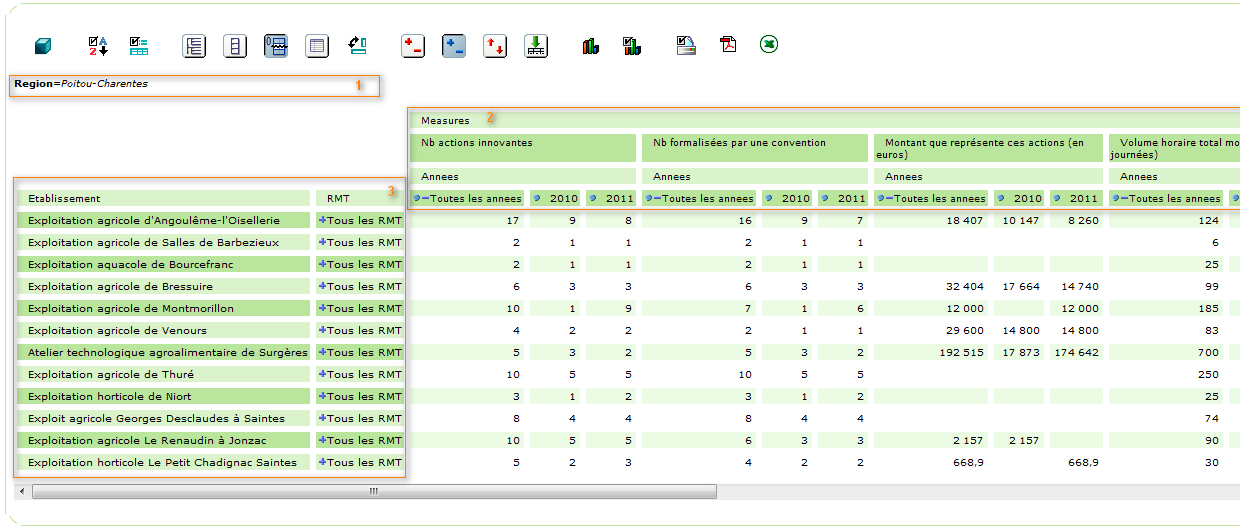
1.Filtres appliqués aux données => paramétrés dans la zone "Filtres"
2.Colonnes => paramétrées dans la zone "Colonnes"
3.Lignes => paramétrées dans la zone "Lignes"
|
Soit l'écran de paramétrage :
Lorsqu'on clique, par exemple, sur "RMT", on arrive sur l'écran :
Que l'on déplie par le symbole '+' :
Par défaut, l'outil regroupe tous les éléments 12 par 12. Cette présentation ne représente donc pas la réelle structure de ces données. Pour obtenir la représentation fidèle des paramétrages, il faut cliquer sur le bouton |
|
Les éléments proposés dans chaque axe d'analyse sont affichés selon un ordre pré-définit. Ils peuvent être déplacés directement par l'utilisateur.
1.Cliquer sur le rond bleu de l'élément à déplacer :
2.L'élément ainsi sélectionné dispose alors d'un rond rouge et des triangles ce sont positionnés sur les autres éléments :
3.Cliquer sur le triangle se trouvant devant l'élément derrière lequel placer la sélection de départ. La permutation s'effectue et les symboles reprennent leur forme d'origine :
4.Valider avec le bouton |
|
•Dans ces listes, si des éléments sont sélectionnés, au bas de la page, le bouton « Aucun » est proposé. Il permet la remise à zéro de la sélection :
•A l'inverse, si aucun élément n'est sélectionné, on dispose du bouton « Tous » permettant de sélectionner tous les éléments de la liste en un clic :
|