![]() L’accès aux menus et aux fonctionnalités par menu dans Fregata dépend du rôle avec lequel vous êtes connecté.
L’accès aux menus et aux fonctionnalités par menu dans Fregata dépend du rôle avec lequel vous êtes connecté.
Pour le rôle Consultation Inscriptions niveau Régional, les menus ne contiennent qu’une fonctionnalité, la consultation.
Les menus auxquels vous avez accès correspondent au menu :
⇨Gestion des apprenants,
⇨Échanges,
⇨Paramétrages établissement.
Organisation des fenêtres
Sur chaque page de Fregata, en haut de la fenêtre, un bandeau rappelle le nom de l'utilisateur connecté, le rôle, la région et l’année de connexion, il permet de modifier directement ces données.
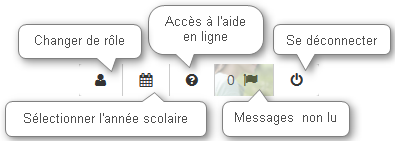
![]() Ce bandeau peut être replié en cliquant sur la flèche en haut, à droite de votre écran
Ce bandeau peut être replié en cliquant sur la flèche en haut, à droite de votre écran ![]() .
.
L'ensemble des entrées de menu affiche sur les écrans trois types d'objets :
⇨Un cartouche de recherche comportant des champs et des boutons,
⇨Une liste affichée en dessous avec des boutons,
⇨Des fiches que vous pouvez ouvrir à partir de la liste.
Le cartouche de recherche :
Situé en haut de la fenêtre, il permet de préciser votre recherche à l'aide :
⇨De critères de recherche (nom, section, RNIE, établissement...),
⇨D'opérateurs de recherche (indifférent, non renseigné, contient, égal à...) à sélectionner dans la liste déroulante,
L'opérateur "contient" est à privilégier car il offre une recherche soit sur un mot entier, soit sur une partie de mot.
⇨De zones de saisie à compléter (prénom, section, division),
Par exemple la recherche "Division" "contient" "Terminale" affiche les apprenants dont le libellé de la division contient le mot "Terminale".
![]() Une recherche sur la section plutôt que sur la division affiche tous les apprenants suivant la même formation. Par exemple la recherche "Section" "contient" "3ème" affiche tous les apprenants de troisième, quelque soit leur division.
Une recherche sur la section plutôt que sur la division affiche tous les apprenants suivant la même formation. Par exemple la recherche "Section" "contient" "3ème" affiche tous les apprenants de troisième, quelque soit leur division.
⇨De boutons,
Le bouton "Rechercher" ![]() lance la recherche en fonction du ou des critères précisés.
lance la recherche en fonction du ou des critères précisés.
Le bouton "Réinitialiser" ![]() vide le cartouche de recherche mettant les critères à "indifférent", et affiche la liste complète.
vide le cartouche de recherche mettant les critères à "indifférent", et affiche la liste complète.
Le résultat de la recherche se présente sous forme de liste, par exemple, la liste des apprenants.
Si cette liste est vide, c'est que la recherche n'a trouvé aucun élément (apprenant, établissement...) correspondant aux critères choisis.
![]() Il est conseillé d'utiliser l'opérateur "contient" plutôt que "égal à" lorsque vous devez saisir un mot dans la zone qui suit.
Il est conseillé d'utiliser l'opérateur "contient" plutôt que "égal à" lorsque vous devez saisir un mot dans la zone qui suit.
La liste :
Par défaut une liste affiche :
⇨100 éléments par page,
Vous pouvez modifier le nombre d'éléments affichés en cliquant sur "100" ![]() en bas de la page, puis en sélectionnant le nombre d'éléments à afficher. En sélectionnant le nombre maximum proposé, la liste complète sera affichée sur une seule page.
en bas de la page, puis en sélectionnant le nombre d'éléments à afficher. En sélectionnant le nombre maximum proposé, la liste complète sera affichée sur une seule page.
⇨Le nombre de page,
Vous pouvez naviguer de page en page en bas de page ![]() ,
,
⇨Un filtre local (en haut de la liste) ![]() permet de filtrer la liste uniquement sur la page affichée (et non pas sur la liste complète),
permet de filtrer la liste uniquement sur la page affichée (et non pas sur la liste complète),
Pour filtrer sur l'ensemble de la liste, commencez par afficher la liste complète comme indiqué ci-dessus, puis complétez le filtre local,
⇨Des boutons relatifs à la liste (en bas de liste et en haut s'il y a plus de vingt éléments),
⇨Une case à cocher ![]() pour chaque élément de la liste et une en tête de la liste,
pour chaque élément de la liste et une en tête de la liste,
•Pour sélectionner tous les éléments de la liste, cocher la case de la partie en tête de liste,
•Pour sélectionner un ou quelques éléments en particulier, cocher la case devant leur ligne.
Certaines listes ne permettent pas cette sélection.
Les fiches :
À partir d'une liste, vous pouvez ouvrir une fiche en cliquant sur le nom en bleu à gauche ![]() .
.
Les fiches présentent souvent plusieurs onglets regroupant chacun un type d'informations. Par exemple une fiche apprenant comporte les onglets Apprenants, Responsables, Inscription...
Certaines listes ne permettent pas d'ouvrir de fiche, par exemple dans le menu Paramétrages établissement.
Menu Gestion des apprenants
Le menu Gestion des apprenants, Les apprenants affiche la liste de toutes les inscriptions des apprenants, quelque soit le statut des apprenants (élèves et apprentis), l'état de l'apprenant (immatriculé, doublon ou non) ou l'état de l'inscription (non validée, validée ou clôturée).
Cette liste précise l'état civil des apprenants, s'ils sont boursier, leur division, section, leur UAI administrative, si leur inscription est validée et leur statut.
Un cadenas ![]() devant une ligne signifie que l'inscription a une date de fin de formation, par exemple pour un apprenant démissionnaire.
devant une ligne signifie que l'inscription a une date de fin de formation, par exemple pour un apprenant démissionnaire.
![]() Un apprenant peut avoir plusieurs lignes à son nom, par exemple s'il a changé de formation en cours d'année scolaire, il disposera de deux inscriptions, l'une avec un cadenas pour indiquer qu'elle est terminée et l'une correspondant à la formation actuelle.
Un apprenant peut avoir plusieurs lignes à son nom, par exemple s'il a changé de formation en cours d'année scolaire, il disposera de deux inscriptions, l'une avec un cadenas pour indiquer qu'elle est terminée et l'une correspondant à la formation actuelle.
Le cartouche de recherche :
Dans ce menu, il est composé de quatre parties.
La première présente les critères de recherche les plus utilisés.
Les trois parties suivantes regroupent les critères par thème : Inscription, Pré-inscription examen et Apprenant.
En cliquant sur la flèche à droite, vous pouvez déplier ![]() ou replier
ou replier ![]() ces thèmes ou le cartouche de recherche entier
ces thèmes ou le cartouche de recherche entier ![]() .
.
Actions possibles sur la liste :
⇨À l'aide du cartouche de recherche,
•Effectuer des recherches sur un établissement ou sur une formation,
•Rechercher des homonymes dans votre région pour vérifier qu'il s'agit bien de 2 personnes différentes,
•Obtenir la liste des apprenants sans immatriculation INE : spécifier les critères dans le cartouche de recherche :
oSection Contient et saisir /
oINE/RNIE Non renseigné
•Obtenir la liste des apprenants sans INA : spécifier les critères dans le cartouche de recherche :
oSection Contient et saisir /
oINA Non immatriculé
•Obtenir la liste des apprenants sans régime :
oSection Contient et saisir /
oOuvrir la partie Inscription pour sélectionner le critère régime
oRégime Aucun
⇨À l'aide du bouton Éditions ![]() , exporter les données des apprenants dans un fichier au format csv ou éditer un EXEAT :
, exporter les données des apprenants dans un fichier au format csv ou éditer un EXEAT :
•Sélectionnez le ou les apprenants,
•Cliquez sur le bouton Éditions pour faire un export au format csv ou pour éditer un EXEAT au format pdf,
•Récupérez votre fichier en cliquant sur les notifications ![]() du bandeau en haut de la fenêtre.
du bandeau en haut de la fenêtre.
Actions possibles sur une ligne de la liste :
⇨Afficher en consultation quelques détails ![]() de la ligne,
de la ligne,
⇨Ouvrir en consultation la fiche complète d'un apprenant de votre région en cliquant sur le nom en bleu ![]() ,
,
La fiche d'un apprenant contient plusieurs onglets regroupant des informations de même type :
•Onglet Apprenant : précise l'état civil et les numéros d'identification de l'apprenant (INA, INE-RNIE, numéro SIECLE),
•Onglet Responsables : précise le ou les responsables de l'apprenant,
•Onglet Adresses et modes de contact : adresses, courriel et téléphone de l'apprenant,
•Onglet Inscription : formation suivie par l'apprenant, division, régime, LV, disciplines...
•Onglet Antériorité scolaire et cursus : établissement et formation antérieurs de l'apprenant,
•Onglet Examens : il est renseigné si l'apprenant passe un examen sur l'année scolaire de connexion,
•Onglet Coordonnées bancaires : références bancaires de l'apprenant si elles sont connues.
⇨Vérifier si un apprenant a bien son INE-RNIE, son INA ou son numéro Siecle attribué...
Menu Échanges
Le menu Échanges, Suivi des échanges affiche un message d'erreur car vous devez obligatoirement préciser une recherche à l'aide d'au moins l'un des deux critères UAI et/ou type d'échange.
![]()
Le cartouche de recherche :
Deux critères sont affichés, vous devez renseigner au moins l'un d'eux :
⇨UAI : recherchez un établissement dans une liste en cliquant sur le bouton de choix ![]() ,
,
⇨Type échange : sélectionnez dans la liste (remontée de rentrée, export vers SIECLE-BEE...).
Puis cliquez sur le bouton Rechercher pour lancer l'affichage du résultat.
Actions possibles sur la liste :
⇨Lister les établissements qui ont réalisé la remontée de rentrée, et vérifier à quel état se situe leur remontée (générée, validée, publiée ou prise en compte), ainsi vous pourrez relancer les établissements qui n'ont pas publié leur remontée,
⇨Lister les établissements qui ont réalisé la remontée des pré-inscriptions aux examens,
⇨Contrôler l'état de la remontée ajustée pour un établissement en particulier que vous aurez précisé dans la recherche.
⇨Suivre les établissements ayant réaliser les exports des Terminales vers Parcoursup, spécifier les criètres :
•Type Echange Egal à Export Terminale vers Parcoursup
⇨Obtenir la liste des imports XML issus d'AFFELNET :
•Type Echange Egal à Import XML
•Bouton Rechercher
•Pour affiner le éléments de la liste, taper le mot Affelnet dans le Filtre local
⇨Obtenir la liste des imports XML issus de Parcoursup
•Type Echange Egal à Import XML
•Bouton Rechercher
•Pour affiner le éléments de la liste, taper le mot Parcoursup dans le Filtre local
Menu Paramétrage établissement
Par le menu Paramétrage établissement, Gestion des contrats établissements, vous devez renseigner le cartouche de recherche pour afficher les établissements.
Le cartouche de recherche :
Quatre critères sont affichés, mais vous devez renseigner au minimum soit l'UAI, soit l'année scolaire de votre recherche :
⇨UAI : il est conseillé d'utiliser l'opérateur "contient" et de saisir une partie du nom principal de l'établissement (éviter de saisir Saint, Sainte...),
⇨Année scolaire : sélectionnez l'année scolaire que vous souhaitez consulter.
![]() Si vous faîtes une recherche uniquement sur l'année scolaire, tous les établissements s'afficheront. Pour filtrer une seule UAI, affichez les toutes sur une seule page en cliquant sur "100"
Si vous faîtes une recherche uniquement sur l'année scolaire, tous les établissements s'afficheront. Pour filtrer une seule UAI, affichez les toutes sur une seule page en cliquant sur "100" ![]() en bas de la page et choisissant le nombre maximum proposé, puis utilisez le filtre local en saisissant une partie du nom de l'établissement.
en bas de la page et choisissant le nombre maximum proposé, puis utilisez le filtre local en saisissant une partie du nom de l'établissement.

Actions possibles sur la liste :
⇨Contrôler qu'un établissement a bien ouvert l'année scolaire pour effectuer les inscriptions de la rentrée suivante,
⇨Lister les établissements Fregata qui récupèrent automatiquement les affectations d'Affelnet,
⇨Lister les établissements utilisant uniquement Fregata qui doivent créer les dossiers de bourse sur Fregata.