Il existe deux types de guides :
•les guides de "sélection multiple", depuis lesquels on peut ramener plusieurs valeurs en même temps, généralement associés aux boutons ![]()
•les guides de "sélection unique", depuis lesquels il n'est possible de ramener qu'une seule valeur, associés aux boutons ![]()
Exemple de guide à "sélection multiple"
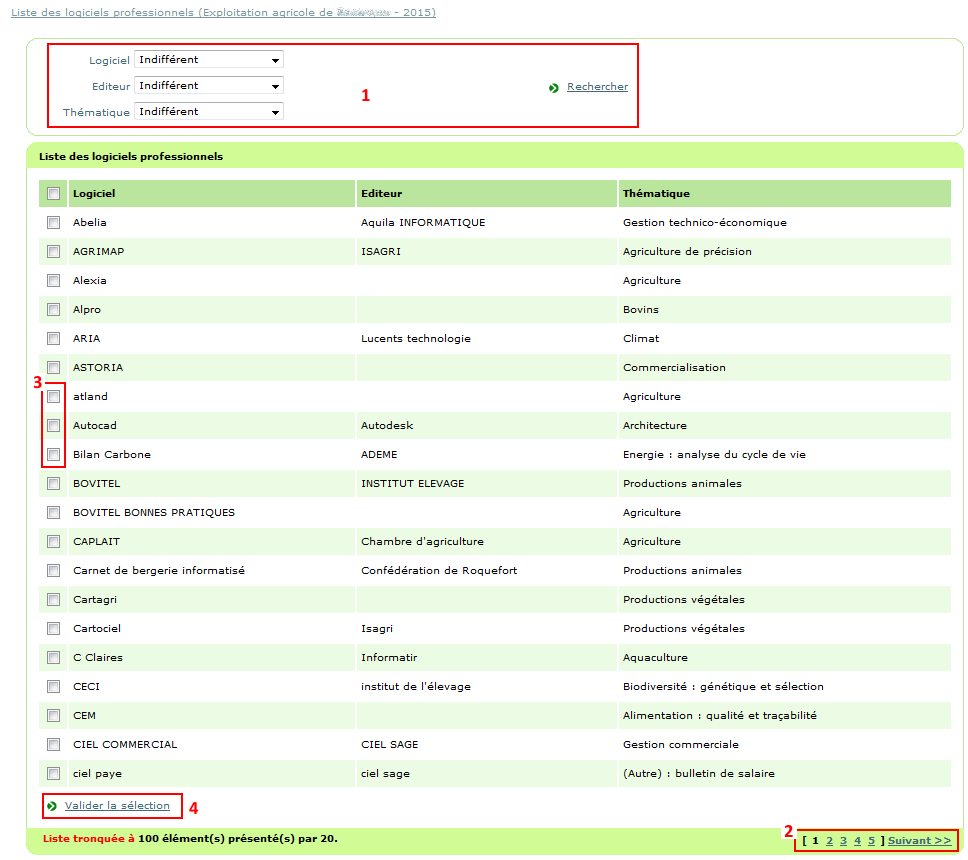
|
Si vous cochez des éléments sur plusieurs pages, n'utilisez pas la recherche avant d'avoir validé ces choix. |
Exemple de guide à "sélection unique"
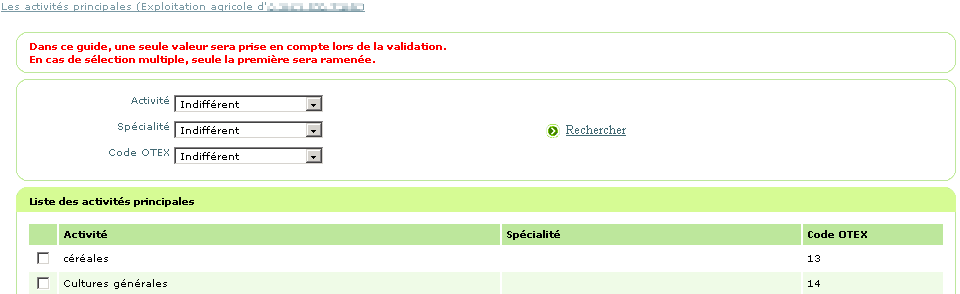
Affectation
A la suite de certains libellés, ou dans des tableaux, vous trouvez l'icône représentant la recherche par guide (1), associée à une icône représentant une gomme (2).
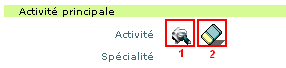
Les lignes auxquelles un guide est associé sont liées à des données de référence. Ces libellés correspondent à des listes précises, définies pour tous. Pour compléter ces champs, il faut cliquer sur l'icône du guide (1), permettant d'ouvrir une fenêtre contenant les valeurs possibles. Il n'est possible d'affecter qu'une seule valeur à partir de ces écrans.
La première valeur sélectionnée est ramenée sur l'écran principal pour être associée au champ concerné par ce guide.
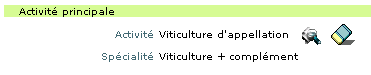
Affectation avec filtrage
Au cours de la procédure de saisie de votre fiche, vous pourrez tomber sur des champs à affecter grâce à un guide, mais possédant une zone de saisie libre avant l'icône de guide.
![]()
Lorsque vous rencontrerez cette présentation, c'est que le guide associé à cette zone va proposer beaucoup de valeurs. Pour vous faire gagner du temps lors de votre saisie, vous pouvez effectuer une demande de filtrage des informations proposées dans ce guide, grâce à la zone de saisie libre.
Pour filtrer le contenu du guide avant d'y accéder, vous devez :
1.Saisir dans la zone de saisie libre une partie des critères attendus. Par exemple, lors de la saisie présentée ci-après, je souhaite rechercher le référentiel de formation 'Bac Pro/Conduite et gestion de l'exploitation agricole/Production du cheval'. Dans ce cas, saisissez dans la zone libre 'cheval'.
2.Cliquez sur la zone du guide.
3.Le guide correspondant s'ouvre, avec le filtrage demandé dans la zone libre, appliqué généralement au libellé long.
4.Sélectionnez la valeur à affecter.
5.Validez cette saisie.
6.De retour sur la page principale, la zone de saisie libre a été remplacée par le référentiel sélectionné par le guide. La saisie de ce champ est terminée, vous pouvez passer au suivant.
![]()
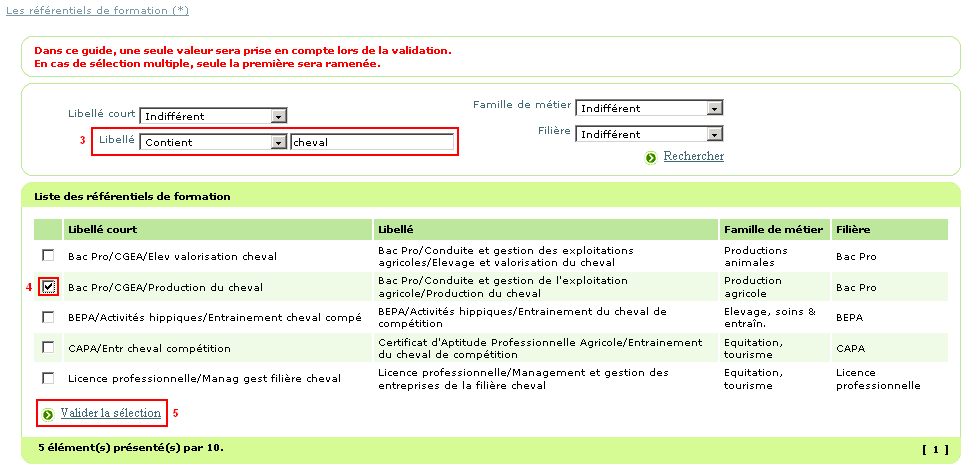
![]()
|
Ces zones de saisie libre ne sont présentes que pour vous faire gagner du temps dans les guides associés. Si une icône de guide est présente, elle doit impérativement être utilisée pour que la valeur soit affectée et considérée par le logiciel comme valide. Si vous vous contentez de saisir dans la zone de saisie libre, sans ensuite passer par le guide, cette saisie ne sera pas sauvegardée et cet élément ne passera pas les tests de validation. |
Modification / Suppression
Si une valeur est affectée à un champ associé à un guide et que vous souhaitez la modifier ou la supprimer, plusieurs solutions s'offrent à vous :
•supprimer la valeur en cliquant sur la gomme,
•cliquer sur le guide et sélectionner une autre valeur dans la liste. Elle viendra remplacer la valeur précédente.