![]() Libellule propose plusieurs éditions d'étiquettes (adresses responsables, adresses élèves). Le format proposé par défaut est Avery L7163, soit 2x7 étiquettes de format 9,9 x 3,8 cm.
Libellule propose plusieurs éditions d'étiquettes (adresses responsables, adresses élèves). Le format proposé par défaut est Avery L7163, soit 2x7 étiquettes de format 9,9 x 3,8 cm.
![]() La procédure ci-dessous est décrite pour Word 2010. Suivez la procédure pas à pas !
La procédure ci-dessous est décrite pour Word 2010. Suivez la procédure pas à pas !
![]() Comment utiliser un format différent :
Comment utiliser un format différent :
⇨Sélectionnez l'édition des étiquettes, mais choisissez la sortie Fichier plutôt que Aperçu ou Imprimante
⇨Sauvegardez dans un fichier au format Excel5 with headers sur votre poste en local (ou alors dans DATA X et ensuite copier / coller dans vos documents de votre poste en local)
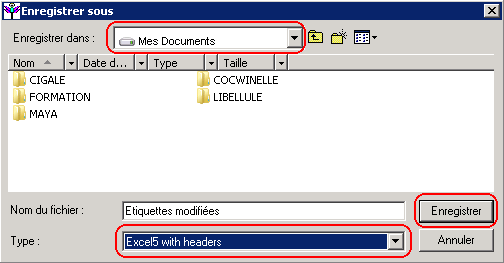
⇨Lancez Word et ouvrir un nouveau document afin d'effectuer un publipostage à partir du fichier généré
⇨Choisissez l'option Publipostage / Démarrer la fusion et le publipostage / Assistant Fusion et publipostage pas à pas
⇨La fenêtre de publipostage s'affiche, sélectionner le type de document : étiquettes et cliquer sur Suivant :
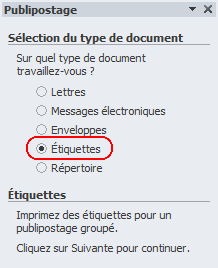
![]() Notez ici que vous pouvez utiliser cette procédure pour tout type de document (enveloppes, lettres...)
Notez ici que vous pouvez utiliser cette procédure pour tout type de document (enveloppes, lettres...)
⇨Sélectionner le document de base : modifier la disposition du document et vérifier les options d'étiquettes et cliquer sur suivant
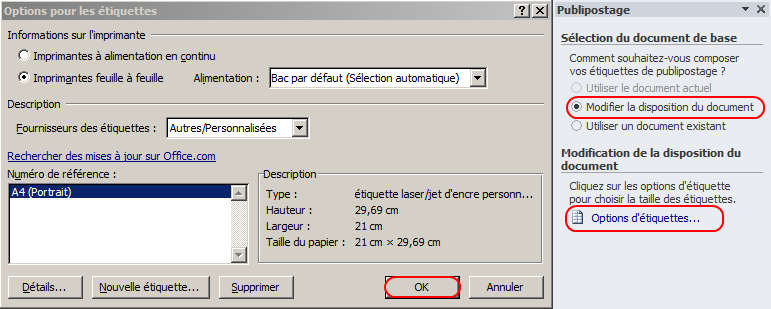
![]() Si aucun format pré-défini ne vous convient, vous pouvez personnaliser le vôtre en cliquant sur nouvelle étiquette, puis OK pour prendre en compte vos modifications.
Si aucun format pré-défini ne vous convient, vous pouvez personnaliser le vôtre en cliquant sur nouvelle étiquette, puis OK pour prendre en compte vos modifications.
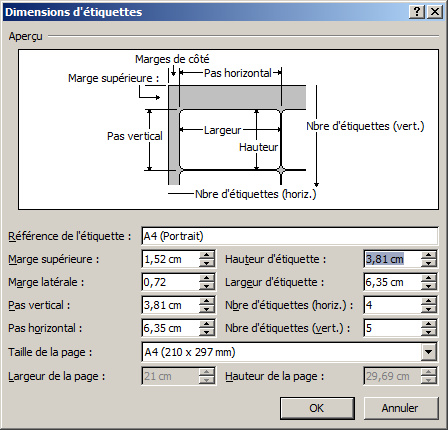
⇨Cliquer sur Parcourir afin de rechercher votre fichier Excel, sélectionner votre fichier et cliquer sur 'Ouvrir'

⇨La fenêtre 'Sélectionner le tableau' s'affiche, vérifier que ce soit bien votre fichier qui s'affiche puis cliquer sur OK
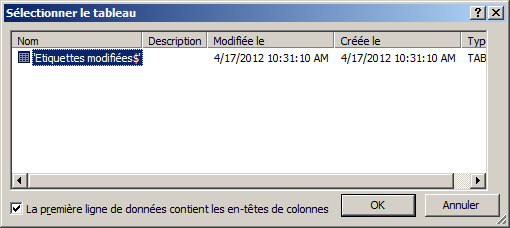
⇨Sélectionner la source de données : Feuilles de calcul MS Excel et cliquer sur OK

⇨Microsoft Excel confirme que les données sont sur la feuille de calcul entière, cliquer sur OK
⇨La fenêtre de Fusion et publipostage s'affiche, sélectionner les élèves concernés (il est possible ici d'effectuer différents tris, filtres, recherche...) cliquer sur OK puis sur suivant
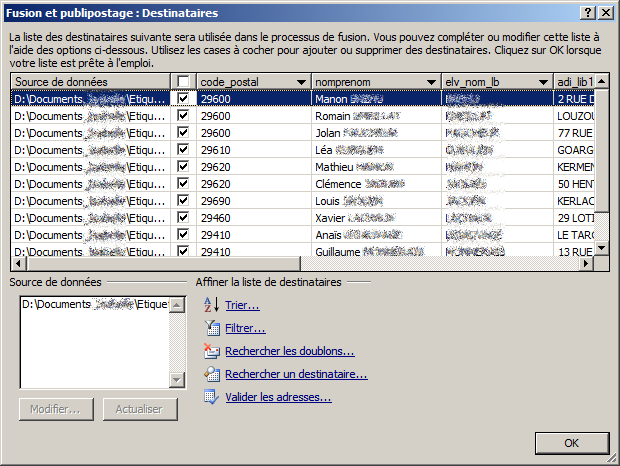
⇨Dans la disposition des étiquettes, sélectionner 'Autres éléments', la fenêtre insérer un champ de fusion s'affiche.
⇨Sélectionner les champs dont vous avez besoin puis cliquer sur 'Insérer' pour chaque champ
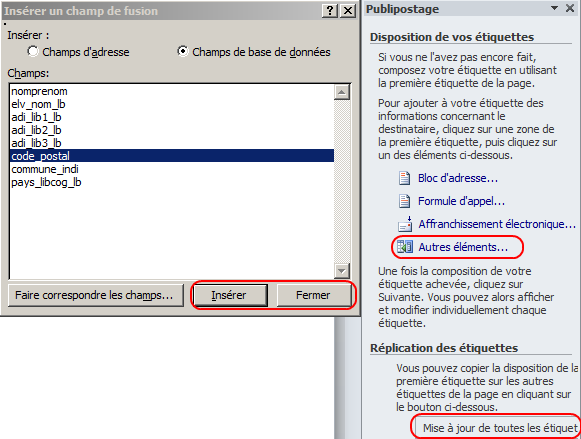
⇨Une fois les champs nécessaires insérés, cliquer sur 'Fermer' puis sur 'Mise à jour de toutes les étiquettes'
⇨Cliquer sur 'Suivant' pour afficher un aperçu des étiquettes
⇨Cliquer sur 'Suivant' pour terminer la fusion et le publipostage.
![]() Par cette méthode, vous pouvez éditer des enveloppes ou autres documents plutôt que des étiquettes: il suffit de choisir enveloppes plutôt qu'étiquettes dans la 1ère étape du publipostage.
Par cette méthode, vous pouvez éditer des enveloppes ou autres documents plutôt que des étiquettes: il suffit de choisir enveloppes plutôt qu'étiquettes dans la 1ère étape du publipostage.