![]() Pour choisir l'aspect de la liste, vous devez vous placer sur l'aperçu :
Pour choisir l'aspect de la liste, vous devez vous placer sur l'aperçu :
⇨Se placer dans Libellule sur une liste, comme par exemple la liste multi critère des élèves ![]()
⇨Cliquer sur Édition / Imprimer ![]() et sélectionner votre liste (en vert dans la liste des éditions)
et sélectionner votre liste (en vert dans la liste des éditions)
⇨Choisir Aperçu en destination, la fenêtre de prévisualisation apparaît
![]() A partir de l'aperçu, dans la fenêtre de visualisation :
A partir de l'aperçu, dans la fenêtre de visualisation :
⇨Cliquer sur l'entête de la colonne à déplacer
⇨Laisser le bouton gauche de la souris enfoncé
⇨Bouger le pointeur jusqu’à l’endroit où vous souhaitez positionner la colonne
⇨Relâcher alors le bouton de la souris.
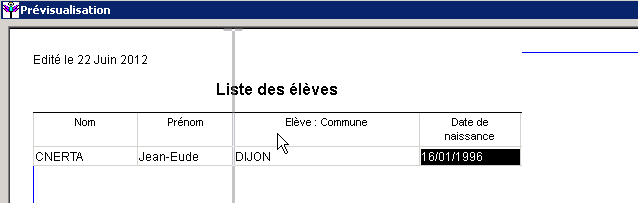
![]() Deux solutions sont possibles :
Deux solutions sont possibles :
A partir de l'aperçu, dans la fenêtre de visualisation :
⇨Placer le pointeur de la souris sur le trait vertical situé à droite de la colonne, jusqu’à ce qu’il prenne l’aspect d’une croix.
⇨Appuyer alors sur le bouton gauche de la souris
⇨Déplacer le pointeur vers la gauche (élargir) ou la droite (réduire) jusqu’à atteindre la largeur désirée.
![]() Élargir ou diminuer une colonne d'une édition type liste libre n'est pas toujours évident, c'est pourquoi il est possible de dimensionner la colonne via une interface graphique.
Élargir ou diminuer une colonne d'une édition type liste libre n'est pas toujours évident, c'est pourquoi il est possible de dimensionner la colonne via une interface graphique.
A partir de l'aperçu, par l'interface :
⇨Faire un clic droit 'Dimensionner/Largeur de colonne...', la boite de dialogue ci-dessous s'affiche :

⇨Renseigner la largeur de la colonne
![]() Avant de modifier la largeur de la colonne, vérifiez que vous travaillez bien sur la colonne demandée. Regardez le nom mis entre quote. Ici, Libellule redimensionne la colonne nommée Prénom.
Avant de modifier la largeur de la colonne, vérifiez que vous travaillez bien sur la colonne demandée. Regardez le nom mis entre quote. Ici, Libellule redimensionne la colonne nommée Prénom.
![]() A partir de l'aperçu, dans la fenêtre de visualisation :
A partir de l'aperçu, dans la fenêtre de visualisation :
⇨Réduire à zéro la largeur de la colonne, ou
⇨Se positionner sur la colonne à cacher et clic droit 'Cacher colonne'