![]() Définitions :
Définitions :
![]() Qu'est-ce qu'un groupe ?
Qu'est-ce qu'un groupe ?
Un groupe est un ensemble de données groupées selon un même critère.
Exemple : Créer un groupe selon le sexe des élèves, nous donnera un groupe de filles et un groupe de garçons. Le critère est alors le sexe de l'élève.
![]() Différence entre tri et groupe ?
Différence entre tri et groupe ?
Le tri classe les données selon des critères (ordre croissant/décroissant, alphabétique ou non).
Le groupe réunit les données dans un même ensemble sans pour autant les trier (si aucun tri n'est définit) et est obligatoire pour effectuer des sous-totaux ou cumuls.
Les sous-totaux ou cumuls sont les champs calculés.
Le concept de liste libre permet de créer des groupes jusqu'à trois niveaux imbriqués et de définir pour chaque niveau éventuellement une rupture de page, une numérotation des pages.
![]() Pour définir des groupes, vous devez vous placer sur l'aperçu :
Pour définir des groupes, vous devez vous placer sur l'aperçu :
⇨Se placer dans Libellule sur une liste, comme par exemple la liste multi critère des élèves ![]()
⇨Cliquer sur Édition / Imprimer ![]() et sélectionner votre liste (en vert dans la liste des éditions)
et sélectionner votre liste (en vert dans la liste des éditions)
⇨Choisir Aperçu en destination, la fenêtre de prévisualisation apparaît
![]() A partir de l'aperçu, dans la fenêtre de visualisation :
A partir de l'aperçu, dans la fenêtre de visualisation :
⇨Faire un clic droit 'Définir des groupes'
⇨Sur la fenêtre de définition des groupes, choisissez le regroupement. Il est possible de choisir trois niveaux différents.
![]() Les groupes sont des groupes imbriqués. Le groupe 3 sera imbriqué dans le groupe 2, qui lui-même sera dans le groupe 1.
Les groupes sont des groupes imbriqués. Le groupe 3 sera imbriqué dans le groupe 2, qui lui-même sera dans le groupe 1.
Exemple :
⇨Je choisis dans le groupe niveau 1 un regroupement par 'Libellé de division'
⇨Je choisis dans le groupe niveau 2 un regroupement par 'Sexe'
⇨Dans ma liste libre, mes élèves seront groupés par division et au sein de chaque division seront groupés par sexe.
![]() Si 'Avec rupture de page' est coché, à chaque nouvelle valeur du critère (dans notre cas à chaque nouvelle division), un saut de page sera exécuté.
Si 'Avec rupture de page' est coché, à chaque nouvelle valeur du critère (dans notre cas à chaque nouvelle division), un saut de page sera exécuté.
Si 'Renuméroter les pages' est coché, à chaque nouvelle valeur du critère (dans notre cas à chaque nouvelle division), la numérotation partira à nouveau de 1.
![]() Si un message d'erreur apparaît précisant que le tri définit ne correspond pas au groupe, soit le tri au niveau de la liste des élèves est à gérer en fonction de l'ordre de définition des groupes, soit l'ordre des groupes est erroné par rapport au tri de la liste.
Si un message d'erreur apparaît précisant que le tri définit ne correspond pas au groupe, soit le tri au niveau de la liste des élèves est à gérer en fonction de l'ordre de définition des groupes, soit l'ordre des groupes est erroné par rapport au tri de la liste.
En vue des conseils de classe, l'utilisateur désire une édition répondant bien entendu à ses besoins, c'est à dire :
⇨avoir la totalité des élèves inscrits (y compris les démissionnaires),
⇨pour chaque élève, division nom prénom sexe et date de naissance,
⇨au sein d'une division, séparer les démissionnaires des non-démissionnaires,
⇨obtenir le nombre d'élèves démissionnaires par division,
⇨le tout trié par ordre alphabétique,
⇨changer de page quand l'édition change de division.
![]() Pensez à enregistrer la liste libre au fur et à mesure de sa construction, il est plus facile de reprendre un travail en cours que de recommencer !
Pensez à enregistrer la liste libre au fur et à mesure de sa construction, il est plus facile de reprendre un travail en cours que de recommencer !
![]() Comment faire ?
Comment faire ?
Étape 1 : Préparer sa liste
Les informations demandées (nom, prénom, sexe et date de naissance) figure dans la liste des élèves :
⇨Aller dans le module Notes ![]() Gestion, Inscription
Gestion, Inscription ![]() afin d'afficher la totalité des élèves inscrits
afin d'afficher la totalité des élèves inscrits
⇨N'exécuter aucun filtre sur la liste des élèves
⇨Trier ![]() la liste des élèves par division, date de démission, nom, prénom
la liste des élèves par division, date de démission, nom, prénom
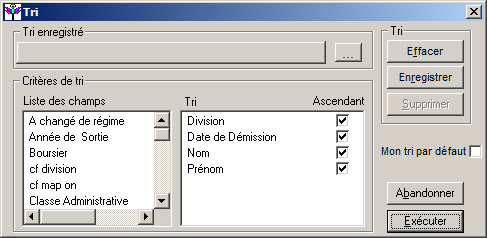
⇨Ainsi la liste sera classée par Division et au sein de chaque division par ordre alphabétique.
![]() Si vous avez besoin de plus d'informations, utiliser la liste multi critères des élèves
Si vous avez besoin de plus d'informations, utiliser la liste multi critères des élèves ![]()
Étape 2 : Créer la liste libre
⇨A partir de la liste des élèves triée auparavant, faire un clic droit 'sélectionnez tout' (Ctrl + A) et cliquer sur Édition/imprimer ![]()
⇨Choisir l'édition 'Nouvelle liste libre'
⇨Choisir les colonnes à afficher : Division, Nom, Prénom, Sexe, Née le, Date de démission
⇨Enregistrer la liste
Étape 3 : Définir des groupes
⇨Sur la fenêtre de prévisualisation (aperçu) de la liste libre, faire un clic droit 'Définir des groupes'
⇨Sur l'onglet 'Niveau 1' choisir Regrouper par Division (la division étant le critère le plus global, le groupe de niveau 1 étant le plus haut niveau, la division ne peut-être choisie qu'ici )
⇨Cocher Rupture de page (changer de page quand l'édition change de division)
⇨Sur l'onglet 'Niveau 2' choisir Regrouper par Date de démission (au sein d'une division, séparer les démissionnaires des non-démissionnaires)
⇨Cliquer sur OK et enregistrer la liste
Étape 4 : Vérification du résultat
⇨L'édition finale doit avoir un changement de page à chaque changement de division.
⇨Les divisions doivent être triées par ordre alphabétique.
⇨Les élèves doivent être séparés en 2 : d'un côté les non-démissionnaires, de l'autre les démissionnaires
⇨Les élèves doivent être triés par ordre alphabétique au sein de chaque groupe.
⇨En cas non-conformité de l'édition, reprenez une par une les étapes décrites ci-dessus.
Les messages d'erreur
Vous pouvez obtenir le message d'erreur suivant :

⇨soit le tri au niveau de la liste des élèves est à gérer en fonction de l'ordre de définition des groupes,
⇨soit l'ordre des groupes est erroné par rapport au tri de la liste.
![]() voir aussi Définir des champs calculés
voir aussi Définir des champs calculés