![]() Cette page vous indique comment modifier les modèles Word comme les notifications de bourses dans Luciole.
Cette page vous indique comment modifier les modèles Word comme les notifications de bourses dans Luciole.
Dans Luciole, vous disposez du modèle de base, livré et mis à jour par le Cnerta que vous pouvez utiliser. Vous pouvez également personnaliser ces éditions en dupliquant le modèle de base pour y apporter les modifications que vous souhaitez.
Modifier le modèle des notifications
Les modèles de base, livrés par le Cnerta, sont accessibles dans le Menu Instruction des dossiers ![]() Tables / Modèles Word.
Tables / Modèles Word.
Vous ne pouvez pas les modifier ou les supprimer, ils sont de type Standard. Dans chacun de ses modèles, vous avez du texte statique et des "signets", ce sont les informations qui se mettent automatiquement à jour quand vous lancez l'édition.
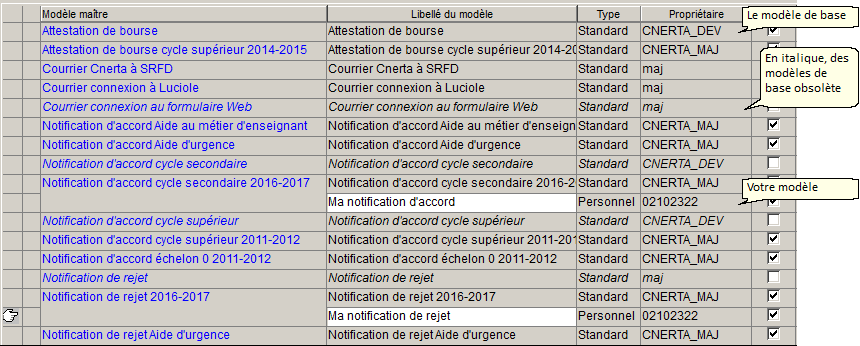
Vous pouvez utiliser le modèle livré par le Cnerta (il est déjà super !) ou alors vous pouvez faire votre propre modèle, dans ce cas, poursuivez la lecture de cette fiche.
![]() Les modèles obsolètes en italique ne doivent plus être utilisés ou dupliqués.
Les modèles obsolètes en italique ne doivent plus être utilisés ou dupliqués.
Vous êtes dans Menu Instruction des dossiers ![]() , Tables / Modèles Word
, Tables / Modèles Word
Créer son modèle
•Faire un clic droit Dupliquer Modèle sur le modèle de Luciole que vous souhaitez modifier
•Une nouvelle ligne sur fond blanc s'affiche composé du nom du modèle de base suivi de (copie)
•Modifier le nom de votre modèle dans la colonne libellé du modèle pour le retrouver plus facilement
•Votre modèle est créé, vous pouvez ensuite :
-Personnaliser votre modèle Edition, Ouvrir le modèle : vous pourrez tout modifier (voir ci-dessous)
-Enregistrer vos modifications Edition, Enregistrer
![]() C'est sur la fenêtre de Gestion des modèles de Luciole qu'on enregistre ses modifications, pas dans Word !
C'est sur la fenêtre de Gestion des modèles de Luciole qu'on enregistre ses modifications, pas dans Word !
-Verrouiller votre modèle Edition, Verrouiller le modèle : cette option permet de protéger votre édition des modifications ou suppression que pourraient faire d’autres utilisateurs. Pour le rendre à nouveau modifiable, vous devez sélectionner l’option Edition / Déverrouiller le modèle
-Supprimer votre modèle Edition, Supprimer : la suppression est définitive
Personnaliser son modèle
Pour rappel, on est ici : Menu Instruction des dossiers ![]() , Tables / Modèles Word puis Edition, Ouvrir le modèle sur votre modèle que vous venez de dupliquer.
, Tables / Modèles Word puis Edition, Ouvrir le modèle sur votre modèle que vous venez de dupliquer.
Vous êtes tout simplement sur un document Word à modifier. Vous pouvez :
•Modifier l'apparence : choisir votre police d'écriture, l'espacement des paragraphes, la taille du texte
•Ajouter du texte manuellement ou supprimer (Suppr) du texte
•Déplacer du texte en faisant des copier (Ctrl + C) / coller (Ctrl + V)
•Modifier, déplacer les signets : c'est un peu compliqué, détaillons tout cela
Personnaliser les signets
Les signets c'est un peu spécifique, dans le modèle, c'est ce qui se trouve entre crochet comme [prenom_eleve] et qui se met à jour automatiquement à l'édition.
![]() Soyez vigilant aux points suivants :
Soyez vigilant aux points suivants :
•Le signet ne peut apparaitre qu'une seule fois dans l'édition (on verra comment faire en dessous)
•Les signets ont chacun leur petit nom, il faudra aller chercher leur nom très rigoureusement dans l'aide en ligne
•Chaque édition à ses signets bien à elle, vous ne pouvez pas en inventer ou en ajouter s'ils ne sont pas déjà présents dans l'édition de base
•Mettre un mot entre crochets vous-même n'en fera pas un signet [pas_un_signet]. Si vous souhaitez maitriser les signets, poursuivez votre lecture :
Modifier l'apparence
Rien de plus simple, c'est de la modification de document Word, comme pour le texte statique, vous pouvez sélectionner le texte concerné et choisir votre police d'écriture, l'espacement des paragraphes, la taille du texte.
Déplacer un signet
Vous pouvez essayer le traditionnel couper (Ctrl + X) coller (Ctrl + V). Si, en collant le signet, vous perdez les crochets alors il faudra utiliser la méthode supprimer le signet et réintégrer un signet égaré,celle-ci fonctionne à tous les coups.
Supprimer un signet
Pour supprimer un signet, utiliser la touche Suppr de votre clavier, vous ne devez plus trouver de crochets [].
Vous pouvez aussi le sélectionner puis cliquer sur le menu Insertion, signet... puis sur la fenêtre des signets cliquer sur le bouton Supprimer, les crochets disparaissent automatiquement.
Réintégrer un signet égaré
Si vous avez supprimé un signet et que vous souhaitez le remettre, il faut déjà connaitre son petit nom, à la lettre prêt. Cela ne se devine pas, vous devez chercher son nom l'aide en ligne. Imaginons que nous voulons remettre le nom de l'apprenant supprimé par erreur, le nom de ce signet est nom_eleve.
•Sur votre modèle Word, placez vous à l'endroit où vous souhaitez insérer le signet
•Cliquer sur le menu Insertion, signet... puis sur la fenêtre des signets, rechercher le signet dans la liste et cliquer sur le bouton Ajouter
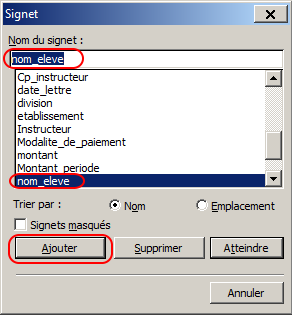
•Si le signet n'apparait pas dans la liste, taper le manuellement dans la zone Nom du signet, sélectionner le et cliquer sur Ajouter
•Si tout s'est bien passé, le signet apparait automatiquement dans l'édition avec ses crochets [nom_eleve]
•Si les crochets n'apparaissent pas, recommencer vous devez et avant de paniquer, nous appeler vous pouvez !
Dupliquer un signet
Le signet ne peut apparaitre qu'une seule fois dans l'édition, alors comment faire ? Usons du subterfuge qu'on appelle dans Word le renvoi.
Imaginons que nous voulons insérer une deuxième fois le signet correspondant au nom de l'établissement. Il apparait en haut dans l'adresse et vous voulez l'indiquer également en bas sous la mention Le directeur d’établissement.
•Sur votre modèle Word, placez vous à l'endroit où vous souhaitez insérer une deuxième fois le signet
•Cliquer sur le menu Insertion, Références, Renvoi... puis chercher le signet en question :
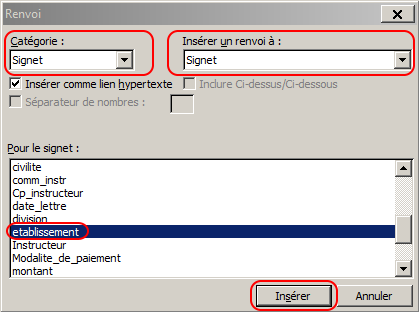
•Si tout s'est bien passé, le deuxième signet apparait automatiquement comme un renvoi dans l'édition avec ses accolades { REF etablissement \h }
•Si les accolades et la référence n'apparaissent pas vous savez où nous trouver !