L'option Trier permet de ranger les enregistrements d'une liste selon un ordre souhaité. Vous pouvez effectuer des tris de 2 types différents : tri simple et tri sophistiqué.
1. Tri simple
Si vous souhaitez trier une liste par rapport à un seul critère (exemple : nom des élèves), il suffit de double-cliquez sur l'entête de la colonne correspondante. Voir exemple.
Si vous double-cliquez une nouvelle fois sur la même colonne, le tri sera inversé.
2. Tri sophistiqué
Icône : ![]()
ou
Menu : Edition / Outils / Trier
Cet outil permet de réaliser des tris selon plusieurs critères en même temps (exemple : tri par classe et à l'intérieur de chaque classe tri par nom et par prénom).
Quand vous lancez cette option, la fenêtre suivante s'affiche :
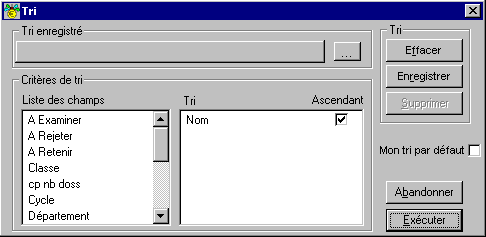
La liste des colonnes sur lesquelles vous pouvez effectuer des tris vous est proposée à gauche.
Pour enlever le tri paramétré par défaut, cliquez sur le bouton Effacer. Il suffit ensuite de déplacer dans la liste de droite chaque colonne que vous voulez prendre en compte dans la requête en les faisant glisser dans l'ordre logique du tri.
|
Exemple : |
Vous voulez trier la liste des dossiers de bourses par division et à l'intérieur de chaque division, par nom et par prénom. Pour ce faire, procédez de la manière suivante :
1) |
cliquez sur le bouton Effacer pour supprimer le tri paramétré par défaut, |
2) |
dans la colonne de gauche, cliquez sur le champs "Division" : le signe |
3) |
tout en tenant le bouton gauche de la souris appuyée, faites glisser la flèche ( |
4) |
par défaut, la rubrique "Ascendant" est cochée ; si vous voulez procédez à un tri descendant (dans l'ordre inverse), décochez-la, |
5) |
suivez les étapes 2 à 4 pour récupérer les champs "Nom", puis "Prénom". |
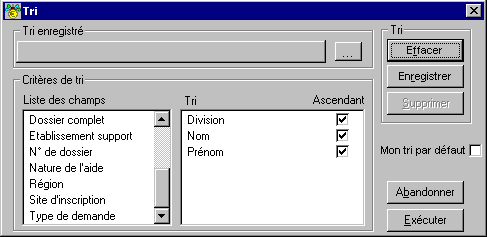
Vous pouvez enregistrer le tri que vous avez créé pour pouvoir l'utiliser de nouveau ultérieurement. Pour ce faire, procéder de la manière suivante :
|
cliquez sur le bouton Enregistrer, l'écran suivant apparaît : |
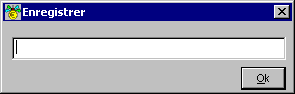
|
saisissez le nom que vous voulez donner au tri (exemple : Tri par classe + nom + prénom), puis cliquez sur Ok : l'intitulé s'inscrit dans la partie de l'écran "Tri enregistré" en haut de la fenêtre. |
La prochaine fois que vous voudrez ré-utiliser ce tri, il suffira de cliquer sur le bouton ![]() qui se trouve dans la zone "Tri enregistré" et de le sélectionner dans la liste qui s'affiche (s'il n'existe qu'un tri enregistré, celui-ci sera automatiquement récupéré sans que vous ayiez besoin de le sélectionner dans la liste).
qui se trouve dans la zone "Tri enregistré" et de le sélectionner dans la liste qui s'affiche (s'il n'existe qu'un tri enregistré, celui-ci sera automatiquement récupéré sans que vous ayiez besoin de le sélectionner dans la liste).
Si vous désirez qu'un tri en particulier s'exécute automatiquement à chaque fois que vous accédez à la liste sur laquelle vous vous trouvez, cochez la rubrique ![]() . Attention : vous ne pouvez avoir qu'un tri par défaut. Lorsque vous sélectionnez cette option, elle s'annule automatiquement du dernier tri que vous aviez ainsi paramétré.
. Attention : vous ne pouvez avoir qu'un tri par défaut. Lorsque vous sélectionnez cette option, elle s'annule automatiquement du dernier tri que vous aviez ainsi paramétré.
Cliquez sur le bouton Exécuter pour lancer la procédure de tri ou Abandonner pour annuler.
|
Résumé des boutons de la fenêtre de tri : |
![]()
Permet de choisir un tri parmi ceux qui ont été enregistrés.
Affiche le tri sélectionné.
|
Efface dans la fenêtre les caractéristiques du tri sans le supprimer (s'il s'agit d'un tri enregistré). |
|
Enregistre le tri affiché. |
|
Supprime le tri sélectionné de la liste des tris enregistrés. |
|
Ferme la fenêtre sans exécuter de tri. |
|
Ferme la fenêtre et exécute le tri sélectionné. |