![]() La préparation des pré-factures se fait dans le cadre d’un lot. Ces pré-factures permettront par la suite la génération des factures.
La préparation des pré-factures se fait dans le cadre d’un lot. Ces pré-factures permettront par la suite la génération des factures.
Menu : Facturation / Gérer les lots et Facturation / Consulter les factures
Rôle : Gestionnaire facturation et Gestionnaire comptable
Fonctionnement de la facturation
Pré-requis
Avant de vous lancer dans la création du lot, vous devez avoir :
•Saisi la devise de l'établissement ainsi que vos articles, étiquettes et défini vos profils,
•Paramétré les inscriptions de vos apprenants ainsi que les tiers de facturation.
Procédure
1.Dans un premier temps, le Gestionnaire de facturation crée le lot et travaille à la construction des pré-factures,
2.Puis il transmet au Gestionnaire comptable qui contrôle le lot et exporte les factures vers l’application Cocwinelle pour réaliser l’écriture comptable,
3.Si les opérations se déroulent correctement, il pourra valider le lot. Si ce n’est pas le cas, il devra annuler le lot,
4.Si le lot est valide, le Gestionnaire de facturation pourra éditer les factures à destination des familles.
Le lot de facturation
Menu : Facturation / Gérer les lots
Rôle : Gestionnaire facturation
Créer le lot
•Ouvrir le menu Facturation / Gérer les lots avec le rôle Gestionnaire de facturation
•Cliquer sur ![]() et saisir les informations
et saisir les informations

oOGAPI initialise automatiquement le numéro du lot et sa date de création,
oSaisir les champs obligatoires : Libellé, Date de début, Date de fin,
![]() La date de début et date de fin permettent de filtrer les apprenants à partir des dates de formation inscrites dans Fregata.
La date de début et date de fin permettent de filtrer les apprenants à partir des dates de formation inscrites dans Fregata.
oSélectionner le trimestre de bourses si vous souhaitez les intégrer.
![]() Les zones Échéance et commentaire peuvent contenir date et commentaires utiles et présents sur la facture.
Les zones Échéance et commentaire peuvent contenir date et commentaires utiles et présents sur la facture.
•Cliquer sur ![]() pour enregistrer le lot et y revenir ultérieurement,
pour enregistrer le lot et y revenir ultérieurement, ![]() pour générer les pré-factures ou
pour générer les pré-factures ou ![]() pour quitter sans sauvegarder,
pour quitter sans sauvegarder,
•Après avoir enregistré, le lot passe au statut "En préparation".
![]() Attention :
Attention :
•N'oubliez pas de cliquer sur ![]() pour enregistrer le lot, si vous cliquez sur
pour enregistrer le lot, si vous cliquez sur ![]() ou quittez la page, les modifications ne seront pas enregistrées,
ou quittez la page, les modifications ne seront pas enregistrées,
•Après avoir enregistré, sur votre lot au statut "en préparation" :
-La période de bourses n'est pas modifiable. Il faudra supprimer et créer à nouveau le lot.
-Les dates de début et fin du lot sont modifiables.
Modifier / supprimer le lot
Si vous souhaitez modifier votre lot au statut "en préparation", cliquez sur ![]() pour le modifier depuis le menu Facturation / Gérer les lots et
pour le modifier depuis le menu Facturation / Gérer les lots et ![]() .
.
![]() Attention :
Attention :
•N'oubliez pas de cliquer sur ![]() pour enregistrer le lot, si vous cliquez sur
pour enregistrer le lot, si vous cliquez sur ![]() ou quittez la page, les modifications ne seront pas enregistrées,
ou quittez la page, les modifications ne seront pas enregistrées,
•La période de bourses n'est pas modifiables,
•Les dates de début et fin du lot sont modifiables.
Pour supprimer votre lot, sélectionnez le puis cliquez sur ![]() .
.
![]() La suppression d'un lot à l'état "Prêt pour contrôle comptable" entraine la suppression des pré-factures et des factures non numérotées associées.
La suppression d'un lot à l'état "Prêt pour contrôle comptable" entraine la suppression des pré-factures et des factures non numérotées associées.
![]() A partir de l'état "Prêt pour contrôle comptable", le lot et les pré-factures ne peuvent plus être modifiées. Seul un lot à l'état "En préparation" peut être modifié.
A partir de l'état "Prêt pour contrôle comptable", le lot et les pré-factures ne peuvent plus être modifiées. Seul un lot à l'état "En préparation" peut être modifié.
Dupliquer un lot
Il est possible de dupliquer votre lot ![]() depuis le menu menu Facturation / Gérer les lots.
depuis le menu menu Facturation / Gérer les lots.
![]() Attention : Dans le cas où le lot initial contient des lignes de bourses provenant de Luciole :
Attention : Dans le cas où le lot initial contient des lignes de bourses provenant de Luciole :
•Vous pouvez dupliquer un lot au statut "Annulé" et retrouver toutes vos lignes (y compris les lignes de bourses) dans le lot dupliqué,
•Vous ne pouvez pas dupliquer un lot contenant des lignes de bourses qui ne serait pas au statut "Annulé".
Générer les pré-factures
•Rester dans le menu Facturation / Gérer les lots avec le rôle Gestionnaire de facturation
•Rester sur le lot ou cliquer sur ![]() sur sa ligne,
sur sa ligne,
•Cliquer sur ![]() et sélectionner un ou des profils permettant de générer les pré-factures
et sélectionner un ou des profils permettant de générer les pré-factures
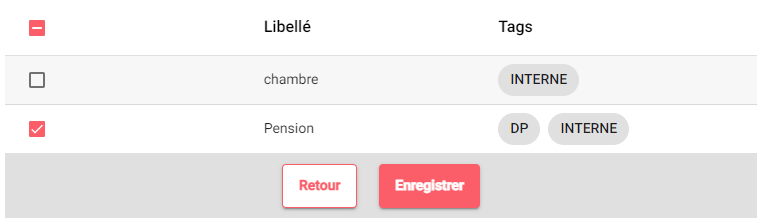
•![]() votre sélection et patienter le temps qu'OGAPI génère les pré-factures,
votre sélection et patienter le temps qu'OGAPI génère les pré-factures,
•OGAPI recherche alors les inscriptions correspondant aux étiquettes de l'entête du profil dans la liste des inscriptions du lot (filtre global),
oSi les lignes de profil sont rattachées à une ou plusieurs étiquettes (filtre des lignes), OGAPI va également regarder si l’ensemble des étiquettes sont présentes sur la liste des inscriptions du lot (filtrée en fonction du filtre global)
oSi le filtre global ainsi que les filtres liés aux étiquettes correspondent, alors la ligne de profil pourra être ajoutée à la pré-facture,
![]() Si aucune inscription ne correspond aux filtres du ou des profils, aucune pré-facture n’est créée.
Si aucune inscription ne correspond aux filtres du ou des profils, aucune pré-facture n’est créée.
•Les pré-factures sont générées,
![]() Les lignes de pré-factures sont générées en fonction des caractéristiques des articles et des étiquettes de profils.
Les lignes de pré-factures sont générées en fonction des caractéristiques des articles et des étiquettes de profils.
•Les lignes de commentaires dans les pré-factures sont générées,
•Vérifier que vous n'avez pas de ligne rose, celles-ci correspondent aux apprenants n'ayant pas de tiers de pré-facturation identifié.
![]() Si les tiers de pré-facturation ne sont pas identifiés, la génération des factures sera impossible.
Si les tiers de pré-facturation ne sont pas identifiés, la génération des factures sera impossible.
•Tous les apprenants d'un lot doivent être associés à un tiers de facturation pour pouvoir passer à l'état "Prêt pour contrôle comptable",
•![]() les pré-factures ou cliquer sur
les pré-factures ou cliquer sur ![]() pour quitter sans sauvegarder.
pour quitter sans sauvegarder.
![]() Attention : N'oubliez pas de cliquer sur
Attention : N'oubliez pas de cliquer sur ![]() pour enregistrer le lot, si vous cliquez sur
pour enregistrer le lot, si vous cliquez sur ![]() ou quittez la page, les modifications ne seront pas enregistrées,
ou quittez la page, les modifications ne seront pas enregistrées,
![]() Vous pouvez utiliser plusieurs profils pour générer les pré-factures dans un même lot.
Vous pouvez utiliser plusieurs profils pour générer les pré-factures dans un même lot.
Modifier / supprimer les pré-factures
Rester dans le menu Facturation / Gérer les lots avec le rôle Gestionnaire de facturation sur le lot ou cliquer sur ![]() sur la ligne du lot, vous pouvez alors :
sur la ligne du lot, vous pouvez alors :
•Cliquer sur ![]() pour déployer le détail de toutes les pré-factures du lot,
pour déployer le détail de toutes les pré-factures du lot,
•Cliquer sur ![]() pour masquer le détail de toutes les pré-factures du lot,
pour masquer le détail de toutes les pré-factures du lot,
•Sur une ligne de pré-facture, vous pouvez accéder au détail pour modifier ![]() , supprimer
, supprimer ![]() la pré-facture ou modifier exceptionnellement la gestion des destinataires de facture (% de répartition ou la mention du prélèvement automatique sur la facture)
la pré-facture ou modifier exceptionnellement la gestion des destinataires de facture (% de répartition ou la mention du prélèvement automatique sur la facture) ![]() ,
,
![]() Décocher le prélèvement automatique permet de changer la mention sur la facture mais ne désactive en aucun cas le prélèvement automatique associé au responsable.
Décocher le prélèvement automatique permet de changer la mention sur la facture mais ne désactive en aucun cas le prélèvement automatique associé au responsable.
•Cliquer sur le nom d'un apprenant pour afficher le détail de sa pré-facture et en modification ![]() de pré-factures, vous pouvez :
de pré-factures, vous pouvez :
oModifier ![]() une ligne d'article (ajouter/modifier une remise, modifier le montant, la quantité, le nom de l'article),
une ligne d'article (ajouter/modifier une remise, modifier le montant, la quantité, le nom de l'article),
oSupprimer ![]() une ligne d'article,
une ligne d'article,
oAjouter un nouvel article ![]() ,
,
oAjouter un commentaire ![]() ,
,
oSélectionner une ligne et la déplacer ![]() ou
ou ![]() ,
,
oCliquer sur ![]() pour valider vos modifications.
pour valider vos modifications.
•Sélectionner un ou des apprenants depuis la liste des pré-factures et ajouter un nouvel article ![]() ou un commentaire
ou un commentaire ![]() .
.
![]() OGAPI contrôle que les informations sur le régime ou le cycle présent dans l'article correspondent au régime et cycle de l'apprenant lors de la génération des pré-factures. Ce contrôle n'est pas effectué en cas d'ajout manuel de l'article directement dans la pré-facture.
OGAPI contrôle que les informations sur le régime ou le cycle présent dans l'article correspondent au régime et cycle de l'apprenant lors de la génération des pré-factures. Ce contrôle n'est pas effectué en cas d'ajout manuel de l'article directement dans la pré-facture.
•Sélectionner une ou plusieurs pré-factures et cliquer sur ![]() pour supprimer plusieurs pré-factures simultanément.
pour supprimer plusieurs pré-factures simultanément.
•Cliquer sur ![]() et sélectionner un profil permettant de générer les pré-factures.
et sélectionner un profil permettant de générer les pré-factures.
![]() Si des articles ou des commentaires étaient déjà présents dans la pré-facture, ces articles ne seront pas écrasés par la nouvelle génération via un profil.
Si des articles ou des commentaires étaient déjà présents dans la pré-facture, ces articles ne seront pas écrasés par la nouvelle génération via un profil.
•Vérifier que vous n'avez pas de ligne roses, celles-ci correspondent aux apprenants n'ayant pas de tiers de pré-facturation identifié.
![]() Si aucun tiers de pré-facturation n'est identifié, la génération des factures sera impossible.
Si aucun tiers de pré-facturation n'est identifié, la génération des factures sera impossible.
•![]() les pré-factures ou cliquer sur
les pré-factures ou cliquer sur ![]() pour quitter sans sauvegarder.
pour quitter sans sauvegarder.
![]() Attention : N'oubliez pas de cliquer sur
Attention : N'oubliez pas de cliquer sur ![]() pour enregistrer le lot, si vous cliquez sur
pour enregistrer le lot, si vous cliquez sur ![]() ou quittez la page, les modifications ne seront pas enregistrées.
ou quittez la page, les modifications ne seront pas enregistrées.