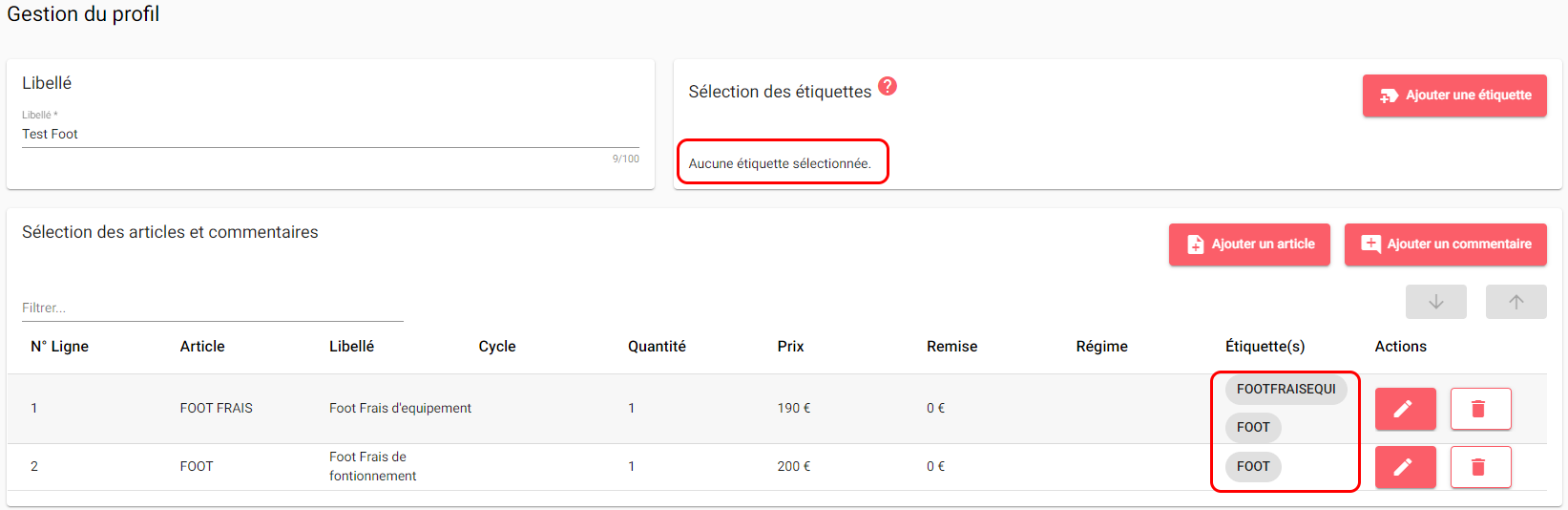![]() Un profil est un outil permettant de réaliser la tarification des prestations. Un ou plusieurs profils permettent donc la génération des pré-factures.
Un profil est un outil permettant de réaliser la tarification des prestations. Un ou plusieurs profils permettent donc la génération des pré-factures.
Un profil permet de regrouper plusieurs lignes d’articles à facturer. Il explique quels articles doivent être facturés pour un groupe logique d’inscriptions. Il peut être rattaché à une ou plusieurs étiquettes.
![]() Un profil est propre à une période de l'année scolaire ou à l'année scolaire sur un site de connexion.
Un profil est propre à une période de l'année scolaire ou à l'année scolaire sur un site de connexion.
Un ou plusieurs profils permettent donc la génération des pré-factures.
Menu : Paramétrages / Gérer les profils
Rôle : Gestionnaire de facturation
OGAPI affiche la liste des profils :
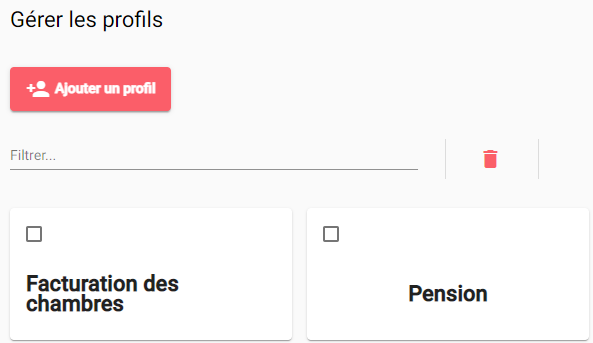
Le profil
Un profil est composé de deux parties, l'entête et les lignes de profil :
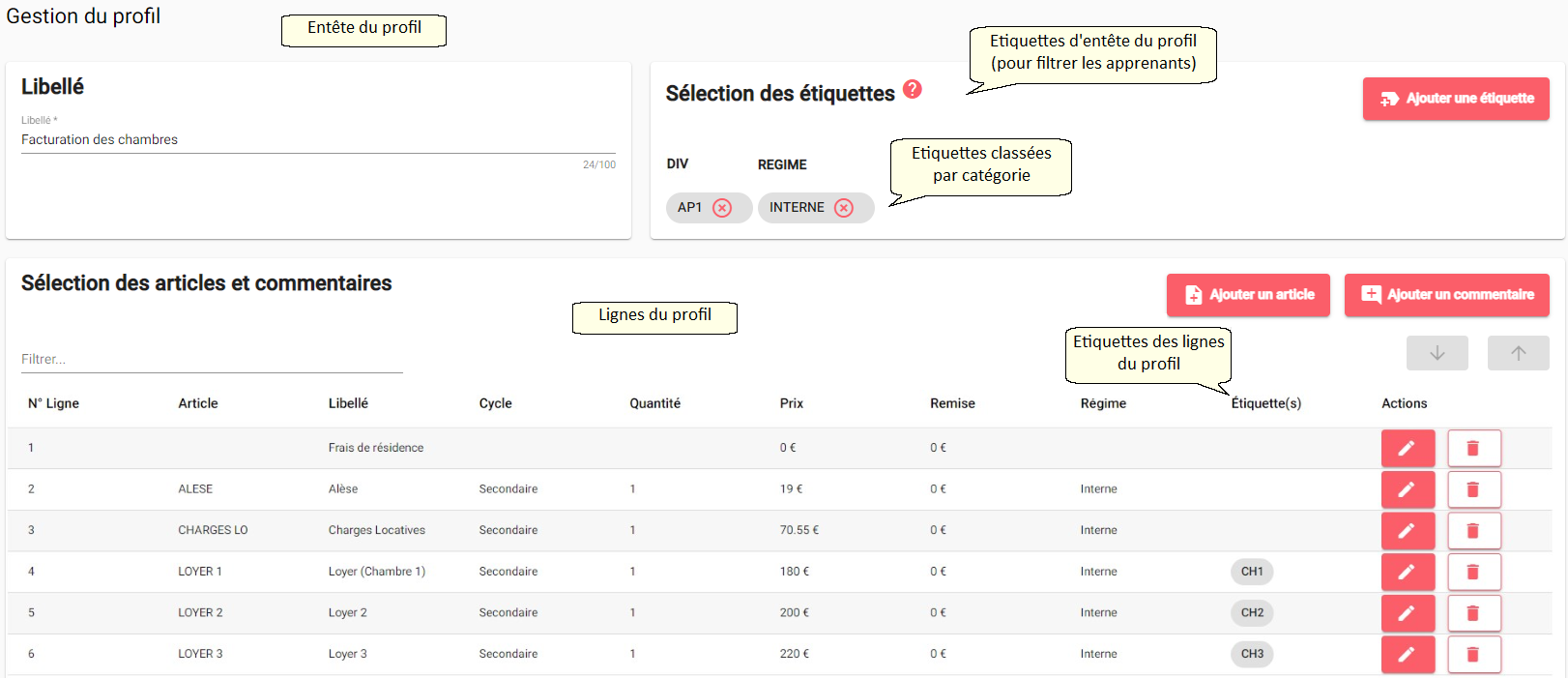
Les profils regroupent plusieurs lignes d’articles à facturer. Pour chacun de ces articles on peut modifier le prix, le libellé visible par la famille, la quantité, une remise et les étiquettes affectées.
Ainsi les profils permettent de générer automatiquement des lignes d’articles en fonction des étiquettes.
![]() Les étiquettes présentes dans l'entête du profil permettent d'effectuer un filtre global sur les inscriptions à rattacher au profil.
Les étiquettes présentes dans l'entête du profil permettent d'effectuer un filtre global sur les inscriptions à rattacher au profil.
Les étiquettes présentes dans les lignes de profil permettent d'effectuer un filtre sur la ligne d'article concernée en plus du filtre global.
Ajouter un profil
•Cliquer sur ![]() et renseigner les données de l'entête du profil :
et renseigner les données de l'entête du profil :

oSaisir le libellé du profil,
oCliquer sur ![]() , OGAPI vous propose la liste de toutes les étiquettes valides déjà créées.
, OGAPI vous propose la liste de toutes les étiquettes valides déjà créées.
![]() Seules les étiquettes valides, sans date de fin de validité, seront proposées
Seules les étiquettes valides, sans date de fin de validité, seront proposées
oSélectionner le ou les étiquettes et ![]() ,
,
![]() La ou les étiquettes sélectionnées dans l'entête du profil permettent de filtrer les apprenants qui seront rattachés à ce profil.
La ou les étiquettes sélectionnées dans l'entête du profil permettent de filtrer les apprenants qui seront rattachés à ce profil.
Les lignes du profil
•Renseigner les données des lignes de profil. Celles-ci contiennent lignes d’articles à facturer, des étiquettes et/ou des commentaires,
oCliquer sur ![]() et cocher le ou les articles déjà créés dans OGAPI et
et cocher le ou les articles déjà créés dans OGAPI et ![]() ,
,
oCliquer sur ![]() ,saisir un commentaire et ajouter une étiquette si vous le souhaitez et
,saisir un commentaire et ajouter une étiquette si vous le souhaitez et ![]() ,
,
![]() Le commentaire sera visible sur les factures à destination des familles.
Le commentaire sera visible sur les factures à destination des familles.
oModifier l'ordre d'affichage des lignes : sélectionner une ligne puis cliquez sur ![]() ou
ou ![]() .
.
Modifier les lignes du profil
Une fois les lignes ajoutées, vous pouvez les modifier afin d'ajouter des étiquettes valides, modifier les articles, ajouter des remises. Cliquer sur ![]() pour modifier un article ou un commentaire :
pour modifier un article ou un commentaire :
•Vous pouvez modifier le Nom, la Quantité, le Prix :

•Vous pourrez également ajouter une remise sur votre article :
oSélectionner une remise sur le montant ou sur le prix unitaire,
oSélectionner le type de remise (un forfait ou un pourcentage),
oSélectionner le montant de la remise (montant positif),
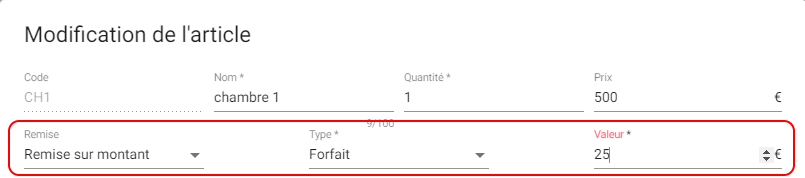
•Vous pouvez aussi ajouter une ou plusieurs étiquettes sur chaque ligne d'article ou de commentaire :
oSélectionner la ou les étiquettes,
![]() Il n'est pas possible d'ajouter deux fois la même étiquette et l'étiquette doit être valide (sans date de fin de validité). Si un article est déjà associé à un régime, il n'est pas possible de lui affecter une étiquette de type Régime sur sa ligne.
Il n'est pas possible d'ajouter deux fois la même étiquette et l'étiquette doit être valide (sans date de fin de validité). Si un article est déjà associé à un régime, il n'est pas possible de lui affecter une étiquette de type Régime sur sa ligne.
•Cliquer sur ![]() les modifications de l'article ou du commentaire,
les modifications de l'article ou du commentaire,
•Une fois vos lignes modifiées, ![]() le profil.
le profil.
![]() Dans l'exemple ci-dessous, le profil "Facturation des chambres" va récupérer toutes les inscriptions des internes dans la division 21. Par contre, la ligne d'article LOYER 1 ne sera affectée qu'aux inscriptions ayant pour étiquette CH1.
Dans l'exemple ci-dessous, le profil "Facturation des chambres" va récupérer toutes les inscriptions des internes dans la division 21. Par contre, la ligne d'article LOYER 1 ne sera affectée qu'aux inscriptions ayant pour étiquette CH1.
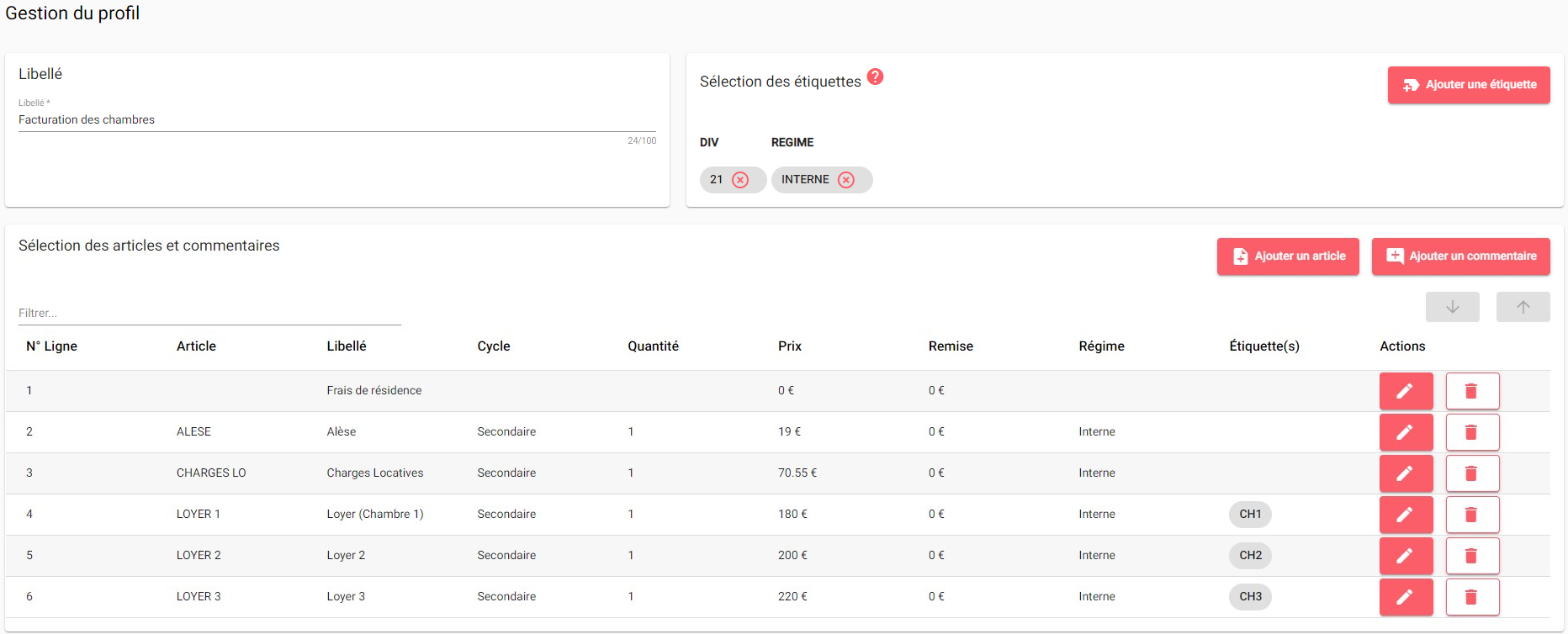
Modification d'un profil
•Cliquer sur le profil pour afficher le détail :
![]() A la sélection du profil, celui-ci change de couleur
A la sélection du profil, celui-ci change de couleur ![]() .
.
Dans l'entête du profil :
•Ajouter ![]() ou supprimer
ou supprimer ![]() une ou des étiquettes,
une ou des étiquettes,
•Valider ![]() et enregistrer
et enregistrer ![]() le profil.
le profil.
![]() Seules les étiquettes valides, sans date de fin de validité, seront proposées.
Seules les étiquettes valides, sans date de fin de validité, seront proposées.
Dans les lignes du profil :
•Cliquer sur ![]() pour modifier un article ou un commentaire. Vous pourrez alors :
pour modifier un article ou un commentaire. Vous pourrez alors :
oModifier le Nom, la Quantité, le Prix,
oSélectionner ou non une remise sur le montant (en forfait ou pourcentage),
oAjouter, supprimer une ou plusieurs étiquettes valides (sans date de fin de validité),
oValider ![]() la modification.
la modification.
•Cliquer sur ![]() pour supprimer une ligne d'article ou de commentaire,
pour supprimer une ligne d'article ou de commentaire,
•Sélectionner une ligne puis cliquer sur ![]() ou
ou ![]() pour modifier l'ordre d'affichage,
pour modifier l'ordre d'affichage,
•Cliquer sur ![]() ou
ou ![]() pour ajouter une nouvelle ligne et
pour ajouter une nouvelle ligne et ![]() ,
,
•Enregistrer ![]() le profil.
le profil.
Supprimer un profil
•Sur la liste des profils, cocher le ou les profils à supprimer :
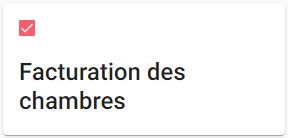
•Cliquer sur ![]() pour supprimer le profil.
pour supprimer le profil.
Dupliquer un profil
•Sur la liste des profils, cocher le profil à dupliquer,
•Cliquer sur ![]() , le profil est alors dupliqué à l'identique,
, le profil est alors dupliqué à l'identique,
•Le libellé du nouveau profil est suivi de "- dupliqué",
Vous pouvez ensuite modifier le libellé et/ou le nouveau profil.
Reprendre les profils de l'année précédente
Quand plusieurs années scolaires sont ouvertes, il est possible de reprendre les profils de l'année précédente :
•Se connecter sur l'année N+1,
•Dans le menu Paramétrages / Gérer les profils, cliquer sur ![]() ,
,
•Sélectionner le ou les profils à reprendre,
•![]() votre sélection.
votre sélection.
Les profils sont directement repris dans votre liste.
Exemple de profil
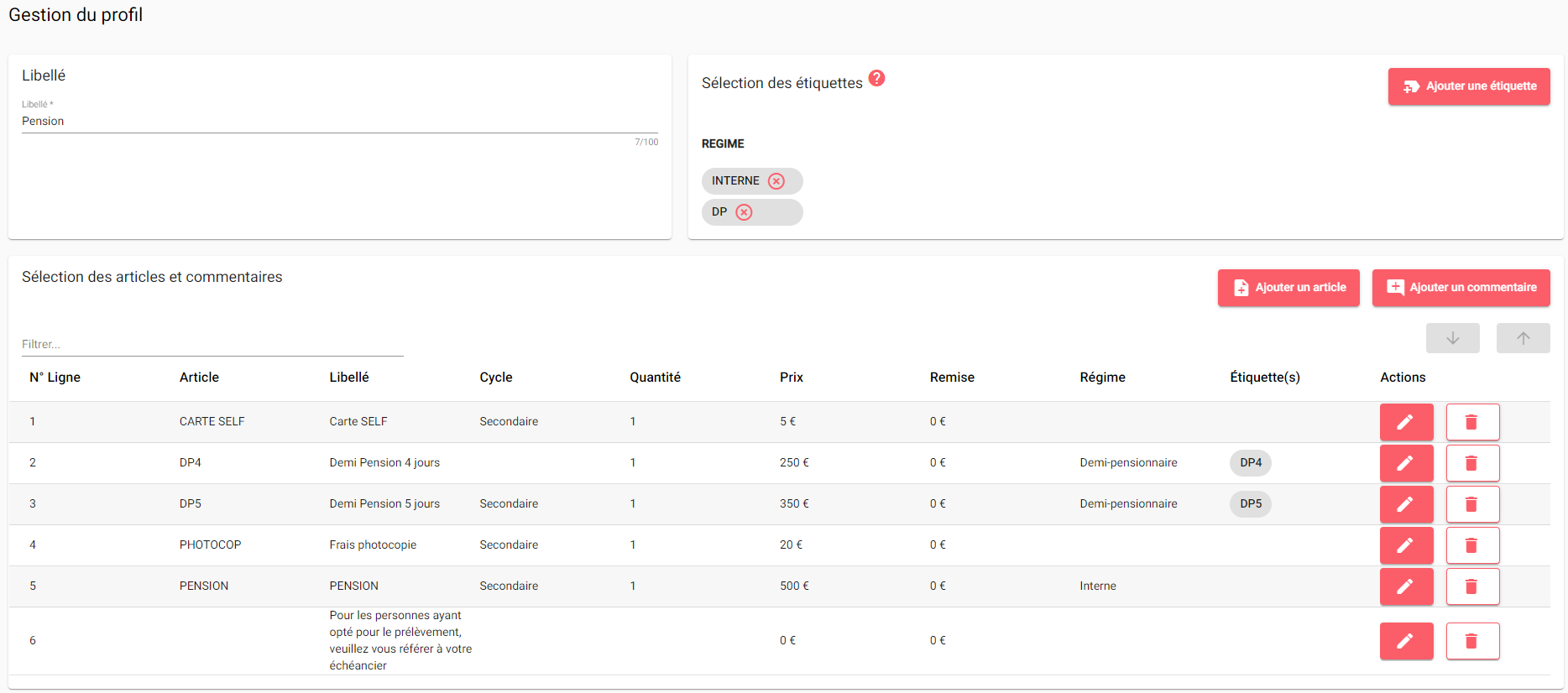
![]() Dans l'exemple ci-dessus, le profil "Pension" va récupérer tous les apprenants internes et demi-pensionnaires sur 4 et 5 jours (étiquettes dans l'entête).
Dans l'exemple ci-dessus, le profil "Pension" va récupérer tous les apprenants internes et demi-pensionnaires sur 4 et 5 jours (étiquettes dans l'entête).
Au niveau des lignes du profil, l'article :
•CARTE SELF sera affecté à tous les apprenants récupérés (internes, demi-pensionnaires sur 4 et 5 jours),
•DP4 sera affecté aux apprenants ayant le régime DP 4 jours, le régime "DP 4 jours" est déjà référencé au niveau de l'article,
![]() Vous n'êtes pas obligé d'ajouter l'étiquette DP4 car le régime est déjà référencé au niveau de l'article.
Vous n'êtes pas obligé d'ajouter l'étiquette DP4 car le régime est déjà référencé au niveau de l'article.
•DP5 sera affecté aux apprenants ayant le régime DP 5 jours, le régime "DP 5 jours" est déjà référencé au niveau de l'article,
![]() Vous n'êtes pas obligé d'ajouter l'étiquette DP4 car le régime est déjà référencé au niveau de l'article.
Vous n'êtes pas obligé d'ajouter l'étiquette DP4 car le régime est déjà référencé au niveau de l'article.
•POLYCOPIE sera affecté à tous les apprenants récupérés (internes, demi-pensionnaires sur 4 et 5 jours) du cycle secondaire,
•INTERNAT sera affecté aux apprenants internes du cycle secondaire, le régime "interne" est déjà référencé au niveau de l'article,
•La ligne de commentaire sera affectée à tous les apprenants récupérés (internes, demi-pensionnaires sur 4 et 5 jours).
Règles utilisées dans la combinaison des étiquettes
Les règles utilisées dans la combinaison des étiquettes sont différentes en fonction du type d'étiquette (établissement ou non) et si les étiquettes sont utilisées dans l'entête du profil ou dans les lignes d'articles.
Prenons l'exemple du profil ci-dessous :
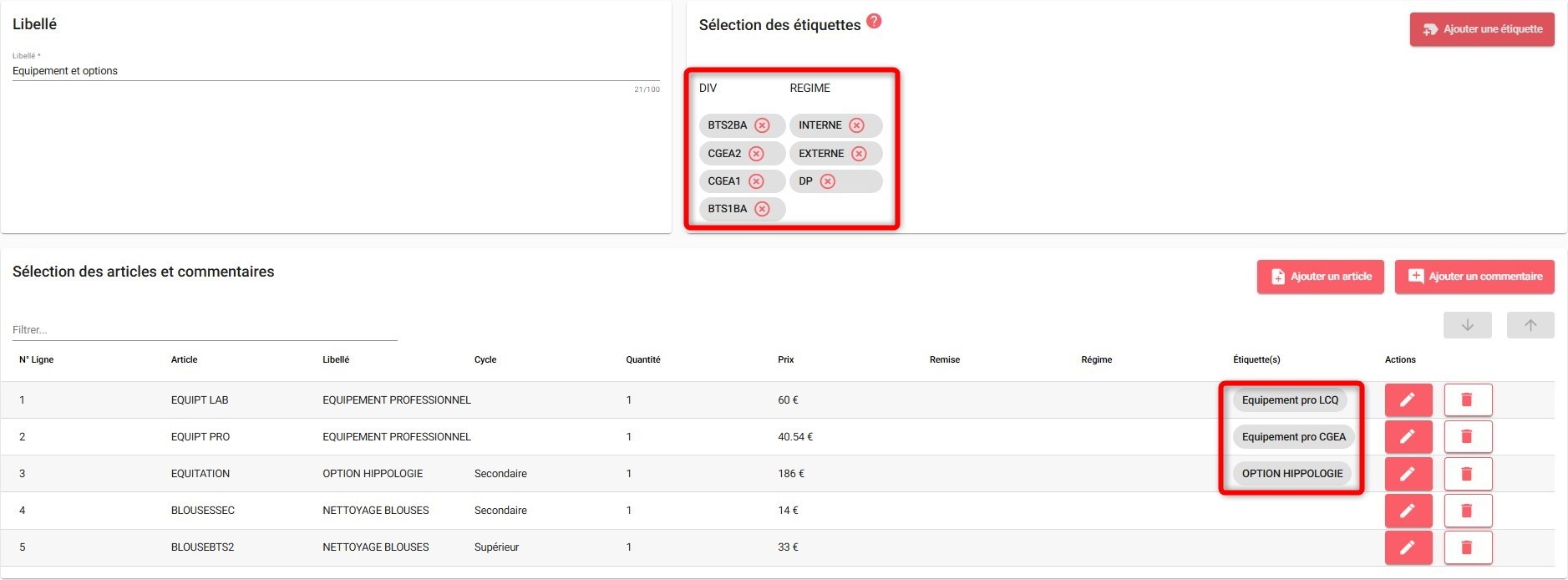
OGAPI va chercher les élèves internes ou externe ou DP des divisions BTS2BA ou CGEA2 ou CGEA1 ou BTS1BA c'est à dire qu'on a la recherche = (division BTS2BA ou division CGEA2 ou division CGEA1 ou division BTS1BA) et (interne ou externe ou DP).
Puis dans les élèves internes ou externe ou DP des divisions BTS2BA ou CGEA2 ou CGEA1 ou BTS1BA :
•EQUIPT LAB sera affecté uniquement aux apprenants ayant l'étiquette Equipement pro LCQ,
•EQUIPT PRO sera affecté uniquement aux apprenants ayant l'étiquette Equipement pro CGEA,
•EQUITATION sera affecté uniquement aux apprenants du secondaire ayant l'étiquette OPTION HIPPOLOGIE,
•BLOUSESEC sera affecté uniquement aux apprenants du secondaire,
•BLOUSEBTS2 sera affecté uniquement aux apprenants du supérieur.
Exemple étiquettes créées par l'établissement
![]() Dans le cas d'utilisation d'étiquettes établissement, OGAPI effectue une recherche avec un "et" logique soit ici, la recherche de tous les apprenants ayant les étiquettes FOOT et RUGBY :
Dans le cas d'utilisation d'étiquettes établissement, OGAPI effectue une recherche avec un "et" logique soit ici, la recherche de tous les apprenants ayant les étiquettes FOOT et RUGBY :

Ogapi recherchera donc uniquement les apprenants qui pratiquent à la fois le FOOT et le RUGBY c'est à dire qu'on a la recherche = (FOOT et RUGBY)
Si vous souhaitez trouver les apprenants qui pratiquent un seul de ces deux sports, vous devrez soit :
•faire un seul profil composé de deux lignes distinctes (une ligne avec l'article concernant le Foot avec l'étiquette FOOT et une ligne d'article concernant le rugby avec l'étiquette RUGBY) soit
•faire deux profils distincts (un profil pour le FOOT et un profil pour le RUGBY).
Les exemples ci-dessous vous aideront à comprendre.
Exemple étiquettes créées par l'établissement pour les options
Dans le cas où vous souhaitez facturer sur un même profil des apprenants faisant l'option Foot et Rugby, le profil ci-dessous peut convenir :
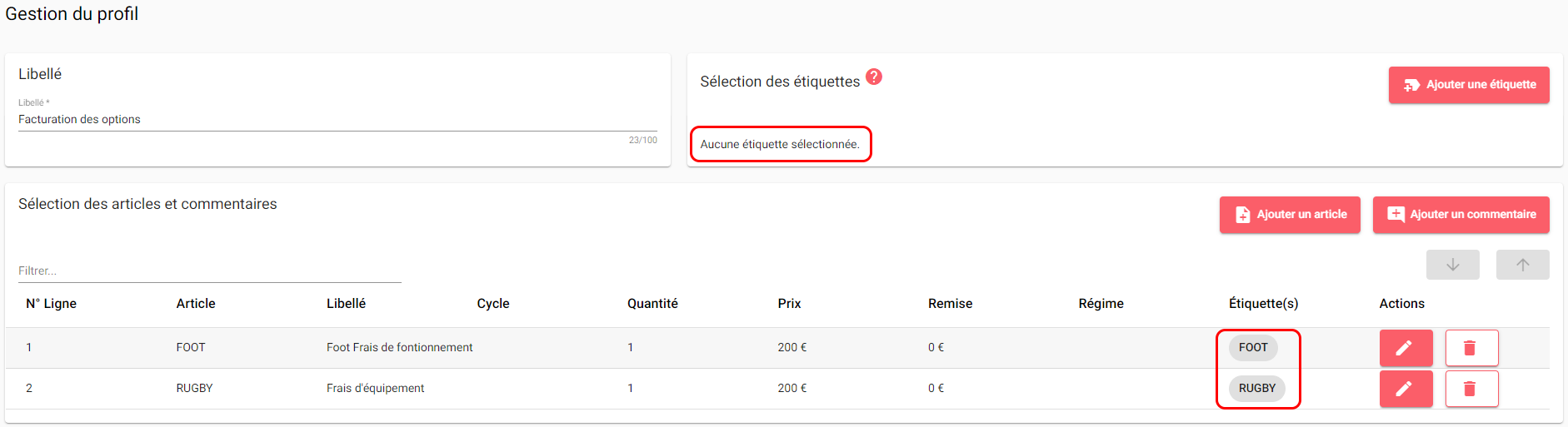
Autre exemple étiquettes créées par l'établissement pour les options
Dans le cas où vous souhaitez facturer sur un même profil des apprenants ayant pris l'option foot, en sachant que tous les apprenants faisant du foot doivent payer des frais de fonctionnement et qu'en plus, les nouveaux inscrits doivent payer des frais d'équipement, alors il faut commencer par "étiqueter" tous les apprenants faisant du foot avec une étiquette "Foot" puis rajouter l'étiquette "FootFraisEqui" pour les nouveaux inscrits.
Alors les profils ci-dessous pourraient convenir :
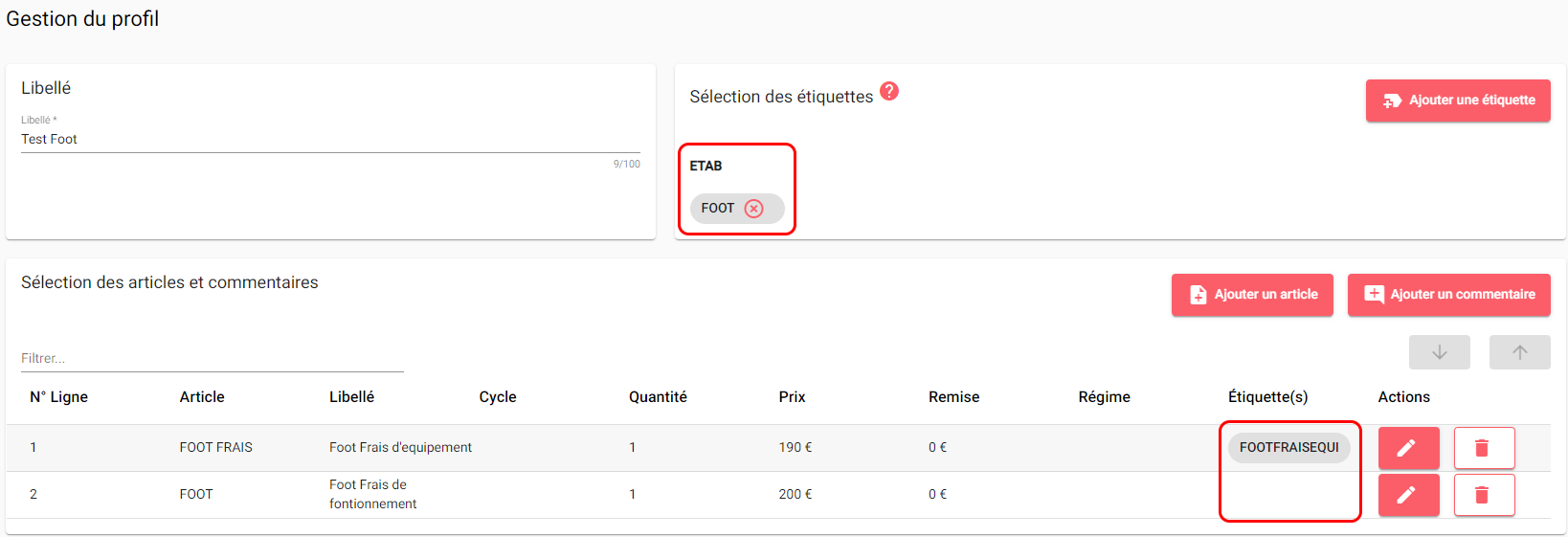
ou