![]() Fichier, Administration / Communication
Fichier, Administration / Communication ![]()
![]() Gestion, Échange de données
Gestion, Échange de données ![]()
![]() Gestion, Mise à jour des nomenclatures externes
Gestion, Mise à jour des nomenclatures externes ![]()
![]() Intégrer les nomenclatures :
Intégrer les nomenclatures :
⇨L'utilisateur doit être connecté en tant qu'administrateur général.
⇨Les trois étapes à effectuer (dans l’ordre !) sont :
➢La Recherche de nouvelle livraison
➢La Récupération de nouvelle livraison
➢L'intégration du fichier
Étape 1 : La recherche des nouvelles livraisons
On commence toujours par cette action. C’est pourquoi elle est la seule « dégrisée » à l’ouverture de la fenêtre.
Cliquer sur Gestion, Mise à jour des nomenclatures externes ![]() puis sur Exécuter :
puis sur Exécuter :
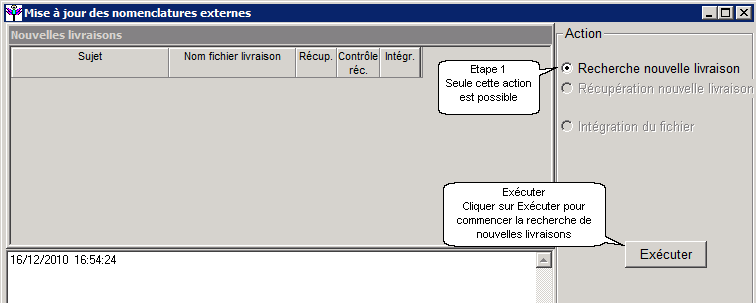
Le système instaure la communication avec le site de CNERTA et recherche l’information sur la présence d’une ou plusieurs livraisons (fichiers de mises à jour).
Si vous avez des fichiers à votre disposition, vous voyez leur nom apparaître sur la liste « Nouvelles livraisons » et l’action suivante Récupération nouvelle(s) livraison(s)) est « dégrisée » et sélectionnée.
![]() En cas d'échec de connexion, fermez le module et essayez plus tard. Si le problème persiste, contactez le service de maintenance du CNERTA.
En cas d'échec de connexion, fermez le module et essayez plus tard. Si le problème persiste, contactez le service de maintenance du CNERTA.
Étape 2 : La récupération des nouvelles livraisons
Cette action est la deuxième à exécuter. Elle est déclenchée à l’appui sur le bouton « Exécuter », si elle est sélectionnée et si l’action « Recherche de nouvelles livraisons » a détecté la présence d’une ou plusieurs livraisons.
![]() Le système va instaurer une connexion ftp avec le site de CNERTA et transférer tous les fichiers de la liste sur le serveur de traitement.
Le système va instaurer une connexion ftp avec le site de CNERTA et transférer tous les fichiers de la liste sur le serveur de traitement.
Deux barres de progression permettent le suivi du processus.
Si le transfert est bien effectué, l’action « Intégration du fichier » est dégrisée est sélectionnée.
![]() En cas d’échec de transfert, fermez le module et essayez plus tard. Si le problème persiste, contactez le service de maintenance CNERTA.
En cas d’échec de transfert, fermez le module et essayez plus tard. Si le problème persiste, contactez le service de maintenance CNERTA.
Étape 3 : L’intégration du fichier
L’action est déclenchée à l’appui sur le bouton « Exécuter » si elle est sélectionnée.
Les données sont intégrées dans la base de données. Cette opération peut durer plusieurs minutes, selon la quantité des données à mettre à jour.
![]() Aucun autre utilisateur ne doit être connecté pendant l’intégration des données.
Aucun autre utilisateur ne doit être connecté pendant l’intégration des données.
![]() Cette étape doit être relancée pour chaque fichier de livraison .
Cette étape doit être relancée pour chaque fichier de livraison .
Le processus d’intégration fini, cette fenêtre se ferme automatiquement.
![]() S’il y a d’autres livraisons à intégrer, il faudra re-appuyer sur le bouton « Exécuter ».
S’il y a d’autres livraisons à intégrer, il faudra re-appuyer sur le bouton « Exécuter ».
L’ordre d’intégration est déterminé automatiquement et le nom du fichier suivant à intégré apparaît sous le nom de l’action.
![]() Cliquer toujours sur le bouton « Exécuter » pour déclencher l’action sélectionnée
Cliquer toujours sur le bouton « Exécuter » pour déclencher l’action sélectionnée
![]() Dans le bas de la partie gauche, une trace des procédures effectuées s’affiche. Elle peut être imprimée, ce qui peut être utile en cas de problème.
Dans le bas de la partie gauche, une trace des procédures effectuées s’affiche. Elle peut être imprimée, ce qui peut être utile en cas de problème.
![]() Le processus d'intégration terminé, la fenêtre se ferme automatiquement, sans intervention de l'utilisateur.
Le processus d'intégration terminé, la fenêtre se ferme automatiquement, sans intervention de l'utilisateur.
Parfois les intégrations peuvent durer plus de quinze minutes et un écran blanc peut apparaitre, laissant supposer que l'application ne fonctionne pas. Il ne faut en aucun cas couper le processus d'intégration en fermant la fenêtre ou libellule.