Après avoir lancé l'option Gestion des fichiers ITF, la fenêtre des bordereaux historisés s'affiche à l'écran.
|
Définition : |
Un bordereau est historisé dès qu'il a été validé. A ce niveau, il est alors possible de générer les fichiers d'exportation qui lui correspondent. Par contre, il est impossible de générer ceux d'un bordereau dont la validation a été annulée.
Quand on sélectionne une ligne, la liste des fichiers générés pour le bordereau historisé concerné s'affiche à l'écran.
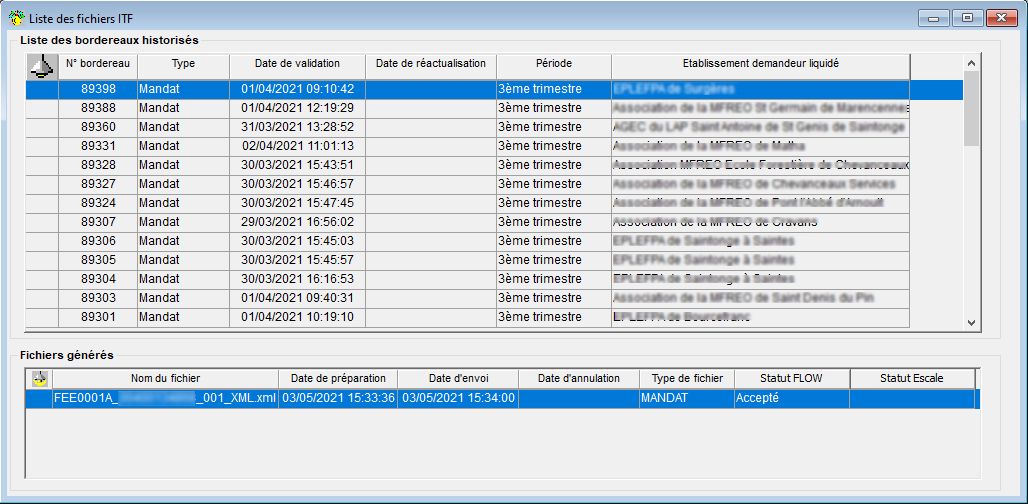
|
ATTENTION : |
La procédure s'effectue en deux temps : 1) Préparation des fichiers (avec édition possible pour vérification), puis 2) envoi des fichiers vers Chorus.
Pour préparer les fichiers :
|
sélectionnez le bordereau concerné, |
|
cliquez sur l'icône |
|
Remarque : |
Il est possible de préparer plusieurs fichiers simultanément en sélectionnant les différents bordereaux concernés.
|
ATTENTION : |
Les coordonnées bancaires de l'établissement demandeur concerné doivent avoir été saisies avant la validation du bordereau. Si vous ne l'avez pas fait, Luciole vous le signalera (voir : Saisie des coordonnées bancaires)
Pour éditer le détail d'un fichier :
|
sélectionnez le bordereau concerné, puis le fichier (à partir de la liste en bas de la fenêtre), |
|
sélectionnez l'option Imprimer, |
|
ouvrez la liste des éditions proposées, |
|
sélectionnez l'édition Détail du fichier pour Chorus, |
|
dans "Destination", choisissez Aperçu ou Imprimante selon votre préférence, |
|
cliquez sur OK. |
Pour envoyer un fichier vers Chorus :
|
sélectionnez le bordereau concerné, puis le fichier (à partir de la liste en bas de la fenêtre), |
|
sélectionnez l'option Envoi du fichier vers Chorus (icône |
|
laissez la procédure se dérouler. Une fois l’envoi effectué, la date d’envoi est renseignée et le statut Flow est « Accepté ». |

En cas de difficulté, les services de la DRAAF (secrétariat général ou service régional de la formation et du développement) sont les interlocuteurs de l’établissement pour toutes les opérations liées au paiement des bourses. Ces services disposent d’un logiciel (Escale) leur permettant de vérifier, si l’envoi du fichier a été correctement effectué et a été intégré dans le logiciel Chorus.
Si vous souhaitez annuler un fichier avant envoi :
|
sélectionnez le bordereau concerné, puis le fichier (à partir de la liste en bas de la fenêtre), |
|
sélectionnez l'option Annulation du fichier (icône |
Si le service de la DRAAF vous indique que le fichier envoyé ne peut être intégré dans Chorus, vous devez marquer le fichier comme rejeté :
|
sélectionnez le bordereau concerné, puis le fichier (à partir de la liste en bas de la fenêtre), |
|
sélectionnez l'option Fichier rejeté par Escale (icône |
Une fois les données corrigées selon les indications données par le service de la DRAAF (procédure de réactualisation d’un bordereau) , vous pourrez préparer un nouveau fichier et l’envoyer.