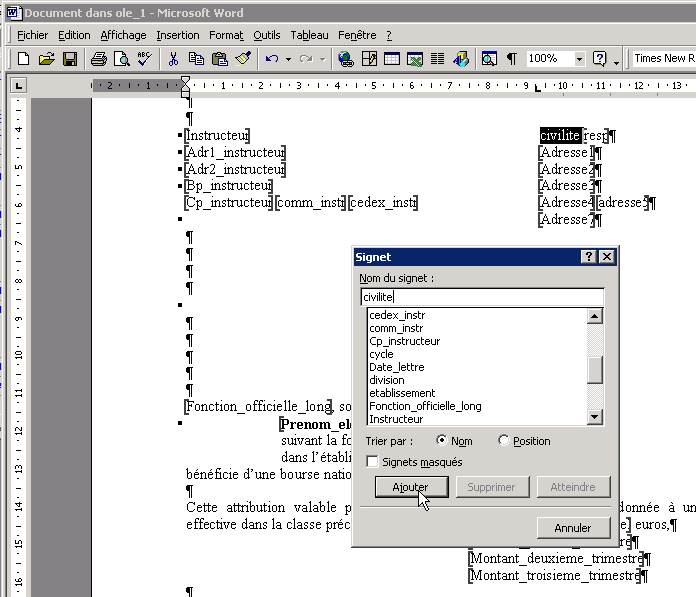Si vous souhaitez réinsérer dans un de vos modèles Word personnalisés un signet que vous avez supprimés, procédez comme suit :
|
Ouvrez le modèle Word à modifier (option Ouvrir Modèle du menu Edition). Voir Créer un modèle Word. |
|
Ouvrez l'aide en ligne (en tapant sur la touche F1), puis à partir de la liste des modèles Word, cliquez sur le lien correspondant au modèle que vous êtes en train de modifier. |
|
Rechercher dans le tableau qui s'intitule "4. Liste des signets" le signet que vous voulez rajouter, puis notez son nom (colonne "Nom du signet"). |
|
Revenez au modèle Word, puis placez-vous à l'endroit où vous souhaitez insérer votre signet. |
|
Tapez la désignation du contenu du signet (exemple : Commune_Responsable). |
|
Il faut ensuite rattacher cette rubrique à un nom de signet. Pour ce faire, sélectionner la rubrique, puis choisissez l'option Signet... du menu Insertion. |
|
Dans la fenêtre Signet qui s'affiche, tapez le nom du signet qui est à rajouter, puis cliquez sur le bouton Ajouter. |
|
ATTENTION : |
Le nom du signet n'est pas pris au hasard. Il est défini par le CNERTA. Il est donc impératif de récupérer le nom exact qui est indiqué dans l'aide en ligne (voir ci-dessus).
|
ATTENTION : |
Les crochets ( [] ) ne doivent pas être saisis. Ils seront automatiquement ajoutés au moment où vous insérerez le signet (voir exemple ci-dessous).
|
Quand les modifications du modèle sont terminées, fermez la fenêtre Word. |
|
Enregistrez le modèle à partir de la fenêtre Gestion des modèles. |
|
Exemple : |