Menu : Fichier / Instruction des dossiers / Tables / Modèles Word
La liste des modèles Word proposée par Luciole est la suivante :
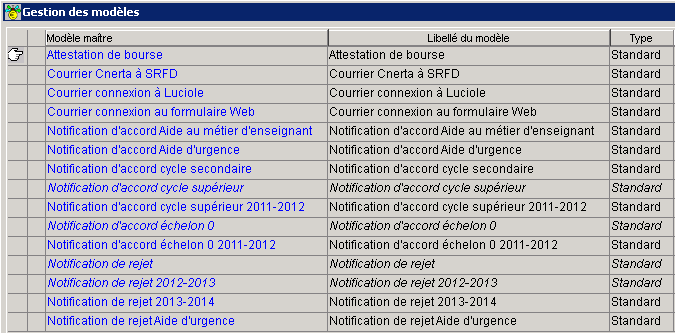
Ces modèles sont ceux livrés par l'application (en gris et de type Standard) : vous ne pouvez pas les modifier, ni les supprimer, mais vous pouvez les dupliquer afin de créer et personnalier les vôtres. Pour ce faire, suivez les étapes suivantes :
|
Positionner la souris sur la ligne correspondant au modèle à copier. |
|
Cliquer sur le bouton droit de la souris : sélectionner l'option Dupliquer Modèle. |
![]() Les modèles qui ne sont plus utilisés apparaissent en italique dans la fenêtre Gestion des modèles. Seuls les modèles actifs peuvent être dupliqués pour créer un modèle personnalisé
Les modèles qui ne sont plus utilisés apparaissent en italique dans la fenêtre Gestion des modèles. Seuls les modèles actifs peuvent être dupliqués pour créer un modèle personnalisé
|
Remarque : |
Au moment du clic-droit, l'indicateur ![]() se positionne en début de la ligne indiquant ainsi le modèle qui sera pris en compte.
se positionne en début de la ligne indiquant ainsi le modèle qui sera pris en compte.
|
Un nouveau modèle est créé. Modifier son libellé. Voir exemple. |
|
Pour modifier le contenu de ce nouveau modèle, cliquer sur l'icône |
|
Le document Word est ouvert : vous pouvez maintenant le modifier comme bon vous semble. Voir exemple. |
Les mots entre crochets ( [ ] ) ou rubriques identifient les données issues de l'application, donc la partie variante de l'édition. Le reste constitue le texte statique, identique pour toutes les pages.
A ce niveau, il est possible de :
|
Changer les polices, les formats, ... comme dans tout autre document Word ; ces modifications peuvent également être appliquées sur les rubriques. |
|
Supprimer une rubrique : la sélectionner, puis appuyer sur la touche Suppr du clavier. |
|
Remarque : |
Pour ré-insérer une rubrique que vous avez supprimée, voir : Réinsérer un signet supprimé.
|
Déplacer une rubrique : la sélectionner, faire couper ( menu Edition / Couper), puis coller à l'endroit où l'on veut la placer (menu Edition / Coller). |
|
Astuce : |
Pour faire apparaître une deuxième fois une rubrique, se placer à l'endroit voulu, sélectionner le menu Insertion / Renvoi..., puis choisir "Signet" comme catégorie. Dans la liste des rubriques qui s'affiche en-dessous, sélectionner celle que l'on souhaite dupliquer et cliquer sur le bouton Insérer. Voir exemple.
Les noms des signets ne sont pas toujours explicites. Si vous avez des difficultés à vous repérer, ouvrez l'aide en ligne (en tapant sur la touche F1) et à partir de la liste des modèles Word, cliquez sur le lien correspondant au modèle que vous êtes en train de modifier, puis référez-vous au tableau qui s'intitule "4. Liste des signets". Si malgré les explications, vous rencontrez des problèmes, n'hésitez pas à appeler la maintenance Luciole qui vous guidera.
|
Quand les modifications du modèle sont terminées, fermer la fenêtre Word. |
|
Enregistrer le modèle à partir de la fenêtre Gestion des modèles. |
Votre modèle est dorénavant disponible à partir de l'option Imprimer de menu Edition de la liste concernée. Voir exemple.
|
Remarques : |
1. |
Votre modèle est stocké dans la base de données de Luciole et non pas dans un fichier .doc classique, c'est pourquoi l'enregistrement des modifications ne se fait pas à partir de la fenêtre Word, mais à partir de la fenêtre Gestion des modèles de Luciole. |
2. |
Au moment où vous lancerez l'édition d'un document Word, il vous sera possible de procéder à des modifications au niveau du texte ou de la mise en page afin de personnaliser la présentation pour certains élèves. |