![]() Cette page reprend succinctement les actions successives du cheminement de Fregata à LSU et LSL via SIECLE-BEE.
Cette page reprend succinctement les actions successives du cheminement de Fregata à LSU et LSL via SIECLE-BEE.
Seules les étapes numérotées (Fregata) sont détaillées dans ce document.
Pour les autres applications, veuillez vous référer aux documents académiques correspondant.
![]() Processus LSU-LSL :
Processus LSU-LSL :
⇨LSU : suivre toutes les étapes du tableau ci-dessous,
⇨LSL : suivre les étapes import-export Fregata-SIECLE-BEE. Les échanges avec les éditeurs privés seront précisés ultérieurement.
Les calendriers LSU et LSL sont détaillés en annexes des Notes de Services LSU et LSL.
Processus global
Étapes dans Fregata |
Application Rôles et menu dans Fregata |
Actions |
Pré-requis, paramétrage Fregata - SIECLE-BEE |
||
STS-WEB |
Saisir les divisions à l'identique de celles créées dans Fregata (8 caractères maximum). Attention : aucun export nécessaire pour Fregata (contrairement à ce qui a pu vous être transmis par les académies). |
|
BEE - Mise à jour / Fiches élèves |
Données élèves : saisir la date de sortie Saisir en masse une date de sortie aux élèves qui étaient présents dans votre établissement l'année dernière et qui ne sont plus inscrits dans votre établissement pour la nouvelle année scolaire. |
|
Pré-requis, inscriptions Fregata |
||
1 |
Fregata Gestion Inscriptions |
Immatriculer les apprenants en cliquant sur le bouton "Demande d'immatriculation". |
2 |
Fregata Gestion Inscriptions |
Valider les inscriptions en cliquant sur le bouton "Actions", "Valider inscription(s)".
|
Export de Fregata vers SIECLE-BEE |
||
3 |
Fregata Gestion Inscriptions |
Exporter un fichier vers SIECLE-BEE |
SIECLE-BEE |
Consulter le compte-rendu d'exécution dans Siecle-BEE
|
|
Import de SIECLE-BEE dans Fregata |
||
SIECLE-BEE |
Consultez le compte-rendu d'exécution. |
|
4 |
Fregata Gestion Inscriptions |
Demander un import de fichier de SIECLE-BEE. Patienter une heure pour consulter les identifiants Siecle. Voir le chapitre 04, Import des données de SIECLE-BEE. |
Export de Fregata vers les éditeurs privés |
||
5 |
Fregata Gestion Inscriptions |
Exporter un fichier xml en cliquant sur le bouton "Actions", "ExportXML". Il est possible de n'exporter que les élèves d'une même division (3ème, 4ème, 1ère...) |
Logiciel éditeur privé |
•Pour les établissements utilisant une application d’un éditeur privé partenaire de Fregata pour les échanges : •Pour les autres établissements : |
|
Logiciel éditeur privé |
Exporter le fichier pour LSU. |
|
LSU |
Importer le bilan de fin de cycle et/ou les bilans périodiques. |
|
Processus détaillé
STS-WEB :
Rôle : Gestion Inscriptions
Menu : Gestion des apprenants, Les divisions
Objectif : Vérifier que les codes divisions sont identiques entre STS-Web et Fregata.
![]() Les codes divisions sont créés automatiquement avec l’importation des données xml.
Les codes divisions sont créés automatiquement avec l’importation des données xml.
⇨Si les codes ont été créé dans STS-Web exactement comme dans Fregata, vous n'avez rien à faire à cette étape.
⇨Si les codes division de Fregata contiennent des caractères non autorisés par STS-Web, alors vous devez renseigner le champ "Code division STS-Web" de la division dans Fregata, avec le code division créé dans l’application STS-Web, pour que les transferts de données entre Fregata et SIECLE-BEE puissent fonctionner correctement.
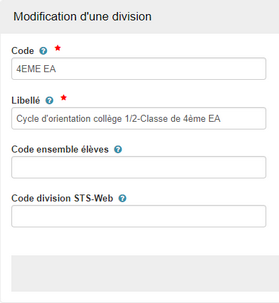
Étape 1 : Immatriculation des apprenants :
Rôle : Gestion Inscriptions
Menu : Gestion des apprenants, Immatriculation des apprenants
Objectif : Donner un code INA à chaque apprenant.
La liste des apprenants à immatriculer s'affiche.
Sélectionnez tous les apprenants par la case à cocher dans l'entête de la liste.
Cliquez sur le bouton "Demande d'immatriculation".
Si Fregata indique des doublons, vous devez les traiter.
Étape 2 : Validation des inscriptions :
Rôle : Gestion Inscriptions
Menu : Gestion des apprenants, Les apprenants
Objectif : Valider l'inscription de chaque apprenant sélectionné.
Conseil : Si vous avez de nombreuses inscriptions, vous pouvez utiliser la partie "Recherche des inscriptions d'apprenants" en haut de la fenêtre pour limiter l'affichage : par exemple, pour n'afficher que les apprenants de quatrième et de troisième, vous pouvez utiliser le critère de section ou de division :
![]()
Sélectionnez l'ensemble des apprenants concernés.
Cliquez sur le bouton "Actions", "Valider inscription(s)".
Si Fregata rapporte des erreurs, corrigez les, puis validez les inscriptions.
Depuis la liste des inscriptions des apprenants, vérifiez que ceux de quatrième et de troisième ont bien leur inscription validée. Pour cela, effectuez une recherche avec le critère :
![]()
Vérifiez qu'aucun apprenant de quatrième ou de troisième n'apparaît dans la liste.
Étape 3 : Export des données vers SIECLE-BEE :
Rôle : Gestion Inscriptions
Menu : Échanges, Export vers SIECLE-BEE
Objectif : Transmettre à SIECLE-BEE les inscriptions des élèves concernés par le LSU ou le LSL avec leur code INE-RNIE.
Fregata affiche la liste des apprenants qui sont pris en compte dans la génération du fichier export à destination de SIECLE-BEE. Vous pouvez cependant effectuer une sélection des apprenants voulus.
Au dessus de la liste, un numéro d'envoi est proposé. Vous pouvez le modifier s'il ne correspond pas à celui que SIECLE-BEE attend. Il sera enregistré dans l’entête du fichier XML généré. Il s’incrémente automatiquement à chaque génération du fichier.
Cliquez sur le bouton "Transfert des données".
À la fin du traitement, Fregata vous informe du succès du transfert. Pensez à enregistrer le fichier dans un emplacement accessible à SIECLE-BEE.
Vous pouvez transférer les données de Fregata autant de fois que nécessaire. Il faut cependant fournir à SIECLE-BEE le fichier possédant le bon numéro d’envoi.
La liste des apprenants pris en compte dans l’export s'affiche en précisant si les inscriptions sont validées.
![]() La colonne "Exporté vers SIECLE-BEE" indique si l'apprenant est exporté. S'il ne l'est pas, Fregata indique pour quelle(s) raison(s).
La colonne "Exporté vers SIECLE-BEE" indique si l'apprenant est exporté. S'il ne l'est pas, Fregata indique pour quelle(s) raison(s).
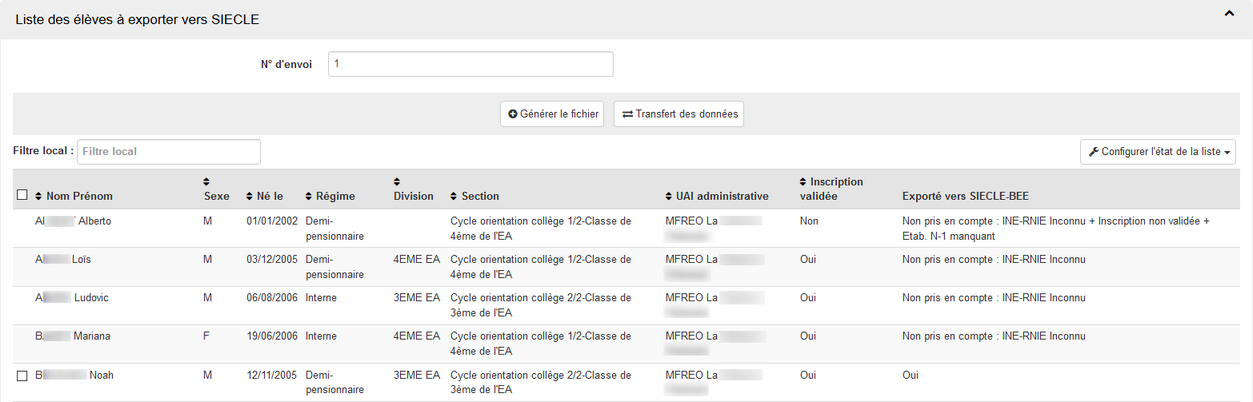
SIECLE-BEE :
Consultez le compte-rendu d'exécution.
Étape 4 : Importation des données de SIECLE-BEE
Rôle : Gestion Inscriptions
Menu : Échanges, Demande d'import SIECLE-BEE
Pré-requis : Avoir réalisé les étapes précédentes
Objectif : Récupérer l’identifiant SIECLE-BEE des apprenants et responsables pour les transmettre aux applications des éditeurs privés
Cliquez sur le bouton "Confirmer" pour effectuer la demande d'import de SIECLE-BEE.
![]() Patientez 1 heure avant de pouvoir consulter le détail de la récupération des identifiants Siecle des apprenants et responsables sur le menu Échanges, Suivi des échanges.
Patientez 1 heure avant de pouvoir consulter le détail de la récupération des identifiants Siecle des apprenants et responsables sur le menu Échanges, Suivi des échanges.
Étape 5 : Export des données :
Rôle : Gestion Inscriptions
Menu : Gestion des apprenants, Les apprenants
Objectif : Transmettre aux applications des éditeurs privés l'identifiant SIECLE-BEE des élèves et de leur responsables pour que le transfert des données concernant les bilans puisse être réalisé.
Conseil : Filtrez les apprenants de quatrième ou de troisième ou de première générale.
Sélectionnez les apprenants concernés.
Cliquez sur le bouton "Actions", "Export XML".
Éditeur privé :
Suivez les étapes dans l’application de votre éditeur privé, pour importer le fichier en provenance de Fregata (fichier qui contient les apprenants et leurs responsables).
Exporter les bilans vers LSU.