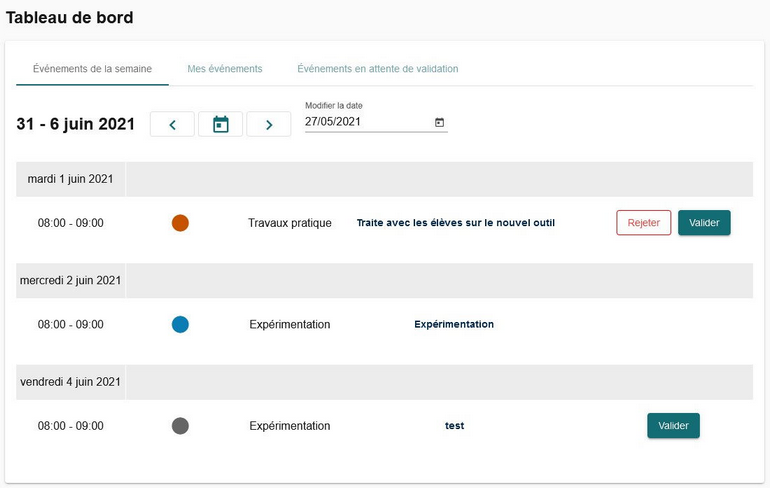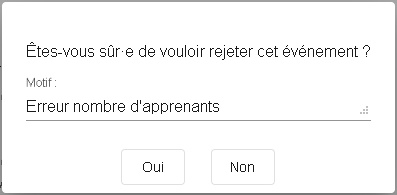![]() Le tableau de bord
Le tableau de bord ![]() est un mode d’affichage qui permet :
est un mode d’affichage qui permet :
•Au DEA/DAT/DEPL d’avoir un accès sur les événements en attente de validation,
•Aux gestionnaires d’événements ainsi qu’aux DEA/DAT/DEPL d’avoir un accès sur les événements qu’ils ont créés.
![]() Fonctionnalités du tableau de bord
Fonctionnalités du tableau de bord
L'accès au tableau de bord se fait via la barre verticale gauche en passant par l'icône ![]() puis plusieurs fonctionnalités permettent via un bandeau horizontal de :
puis plusieurs fonctionnalités permettent via un bandeau horizontal de :
•Choisir les événements à visualiser,
•Naviguer dans le calendrier.
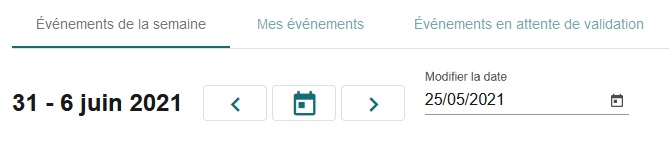
![]() Choisir les événements à afficher
Choisir les événements à afficher
|
|
![]() Les différents tableaux de bord
Les différents tableaux de bord
![]() Le tableau de bord des DEA/DAT/DEPL
Le tableau de bord des DEA/DAT/DEPL
Depuis cette liste, les DEA/DAT/DEPL peuvent : •Visualiser les événements de la semaine et ceux en attente de validation, •Accéder au formulaire de modification d'un événement pédagogique, •Rejeter un événement, •Valider un événement.
|
![]() Le tableau de bord de l'équipe pédagogique
Le tableau de bord de l'équipe pédagogique
Depuis cette liste, l'équipe pédagogique peut : •Visualiser les événements de la semaine et ceux en attente de validation, •Accéder au formulaire de modification d'un événement pédagogique, •Demander la validation d'un événement, •Annuler la demande de validation d'un événement.
|
![]() La gestion des événements pédagogiques depuis le tableau de bord
La gestion des événements pédagogiques depuis le tableau de bord
![]() Consulter/modifier un événement
Consulter/modifier un événement
•Cliquer sur le nom de l'événement affiché en bleu et en gras :
•Le formulaire de modification s'affiche, celui-ci est identique au formulaire de création d’un événement mais les zones non accessibles sont grisées. •En fonction de votre rôle, vous pouvez : Enregistrer l'événement Revenir à la page précédente sans sauvegarder En cliquant sur le bouton
•Toutes les caractéristiques d'un événement au statut En préparation (avant validation), •La zone Commentaire de tous les événements.
|
![]() Demander la validation d'un événement
Demander la validation d'un événement
Lorsque l’utilisateur a finalisé son événement et a renseigné toutes les informations obligatoires à la demande de validation, il peut procéder à une demande de validation depuis la liste •Sur la ligne de l'événement En préparation, cliquer sur le bouton •Confirmer la demande de validation, •L'icône de l'événement passe en couleur orange.
La demande de validation permet au DEA/DAT/DEPL de donner son accord sur l’événement ainsi que sur les spécificités de celui-ci (date, ressources matérielles, ressources humaines, etc...).
|
![]() Annuler la demande de validation
Annuler la demande de validation
Si l'équipe pédagogique souhaite modifier un événement qui a déjà été soumis à validation, il peut annuler sa demande : •Sur la ligne de l'événement En attente de validation, cliquer sur le bouton •Confirmer la demande d'annulation de la validation, •L'icône de l'événement passe en couleur grise, toutes les modifications sont à nouveau possible.
|
•Sur la ligne de l'événement à valider, cliquer sur le bouton •Confirmer la demande de validation, •L'icône de l'événement passe en couleur bleue, aucune modification n'est possible.
•une des ressources nécessite la validation d’un DEA/DAT/DEPL, •une ressource humaine est indiquée.
|
•Sur la ligne de l'événement en attente de validation, cliquer sur le bouton •Saisir le motif du rejet :
•Confirmer le rejet, •L'événement retourne au statut En préparation pour modification (couleur grise).
|
![]() Toutes ces actions ainsi que la création d'un événement sont également accessibles depuis le calendrier
Toutes ces actions ainsi que la création d'un événement sont également accessibles depuis le calendrier ![]() .
.