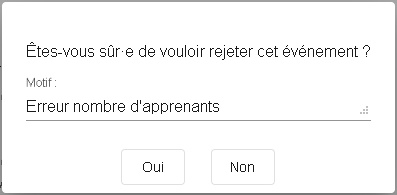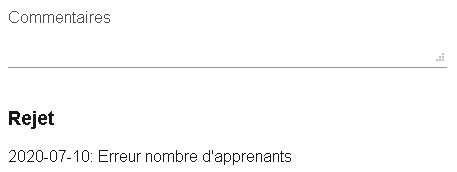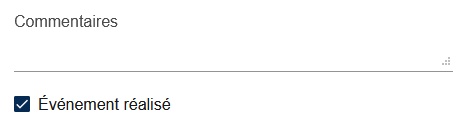![]() Le module de gestion de l’activité pédagogique
Le module de gestion de l’activité pédagogique ![]() permet aux organisateurs de :
permet aux organisateurs de :
•Planifier leurs événements afin d’organiser les différents travaux,
•S’assurer de la disponibilité des ressources ainsi que d’avoir la validation du directeur de l’exploitation ou de l’atelier technologique,
•Avoir une base de données fiable concernant l’activité pédagogique afin de pouvoir exploiter les données à différents niveaux (local, régional, national).
![]() Tout utilisateur possédant des droits sur GALEXIA et sur le module de gestion de l’activité pédagogique a accès à ce menu et à cette fonctionnalité.
Tout utilisateur possédant des droits sur GALEXIA et sur le module de gestion de l’activité pédagogique a accès à ce menu et à cette fonctionnalité.
![]() L’accès à la gestion des événements pédagogiques se fait via la barre verticale gauche en passant par l’icône
L’accès à la gestion des événements pédagogiques se fait via la barre verticale gauche en passant par l’icône ![]() puis les fonctionnalités sont disponibles via des menus horizontaux :
puis les fonctionnalités sont disponibles via des menus horizontaux :
Le calendrier permet :
•de visionner les événements pédagogiques,
•d’accéder aux événements pédagogiques en cliquant sur l’événement en question.
Les événements ont différents statuts correspondant à différents code couleur.
![]() Fonctionnalités du calendrier, statuts et détails d'un événement
Fonctionnalités du calendrier, statuts et détails d'un événement
Le calendrier propose via un bandeau horizontal plusieurs fonctionnalités qui permettent de : •Choisir d'afficher le calendrier par événements pédagogiques ou par ressources, •Naviguer dans le calendrier, •Choisir différents modes d’affichages.
|
Un événement peut avoir plusieurs statuts. Il peut être : •En préparation : c’est un événement saisi par un utilisateur qui n’a pas été soumis à validation. •En attente de validation : c’est un événement qui a été soumis à validation et qui est donc en attente de validation du DEA/DAT/DEPL. •Validé : c’est un événement qui a été validé par le DEA/DAT/DEPL.
Un code couleur permet de distinguer plus facilement le statut des événements :
Le détail des différents statuts
|
![]() Les données d'un événement pédagogique
Les données d'un événement pédagogique
Événement pédagogique
Créé par : Nom de l'utilisateur qui a créé l'événement (données récupérées lors de l'authentification) Titre : Champ libre pour définir le libellé de l'événement Heure : Heure de début et fin de l'événement, cliquer sur Début / Fin : Date de début et fin de l'événement, cliquer sur
Répéter l'événement :
Détails de l'événement
Type d'événement : Cliquer sur la liste déroulante Support pédagogique : Cliquer sur la liste déroulante Ressources matérielles : Cliquer sur la liste déroulante Ressources humaines : Cliquer sur la liste déroulante
Commentaires : Champ libre permettant d'inscrire des remarques sur l'événement à n'importe quel moment, quelque soit le statut de l'événement et le rôle utilisateur.
Participants de l'événement
Deux solutions sont possibles pour affecter un effectif à l'événement pédagogique : •Saisir ou indiquer à l'aide des flèches •Cliquer sur le bouton
Cas des participants de type Enseignement agricole : •Une fois l'établissement sélectionné, si les participants sont de type EA, choisir la division l'aide de la liste déroulante •Une fois la division sélectionnée, sélectionner le ou les apprenants :
Cas des participants de type Éducation nationale :
•Une fois l'établissement sélectionné, si les participants sont de type EN, saisir le code MEF dans la formation EN
|
![]() La gestion des événements pédagogiques :
La gestion des événements pédagogiques :
![]() Le rôle de l’utilisateur et son périmètre géographique permettent de définir les actions qu’il peut faire au sein de GALEXIA et en particulier sur le module pédagogique.
Le rôle de l’utilisateur et son périmètre géographique permettent de définir les actions qu’il peut faire au sein de GALEXIA et en particulier sur le module pédagogique.
•Cliquer sur l'événement à consulter, •Le formulaire de consultation est identique au formulaire de création d’un événement.
|
•Cliquer directement dans le calendrier ou •Cliquer sur l’icône •Remplir les données de la fenêtre de création d'un événement pédagogique :
|
•Cliquer sur l'événement, •Le formulaire de modification s'affiche, il est identique au formulaire de création d’un événement mais les zones non accessibles sont grisées, •En fonction de votre rôle, vous pouvez : Sauvegarder l'événement Revenir à la page précédente sans sauvegarder En cliquant sur le bouton
•Toutes les caractéristiques d'un événement, •La zone Commentaire de tous les événements.
|
![]() Demander la validation d'un événement
Demander la validation d'un événement
Lorsque l’utilisateur a finalisé son événement et a renseigné toutes les informations obligatoires à la demande de validation, il peut procéder à une demande de validation : •Sur l'événement En préparation, cliquer directement sur •Sélectionner l'option •Confirmer la demande de validation,
•L'événement passe en couleur orange.
La demande de validation permet au DEA/DAT/DEPL de donner son accord sur l’événement ainsi que sur les spécificités de celui-ci (date, ressources matérielles, ressources humaines, etc...).
|
![]() Annuler la demande de validation d'un événement
Annuler la demande de validation d'un événement
Si l'équipe pédagogique souhaite modifier un événement qui a déjà été soumis à validation, il peut annuler sa demande : •Sur l'événement En attente de validation, cliquer sur le bouton •Sélectionner l'option •Confirmer la demande d'annulation de la validation, •L'événement passe en couleur grise, toutes les modifications sont à nouveau possible.
|
Un événement nécessite une validation si : •une des ressources nécessite la validation d’un DEA/DAT/DEPL, •une ressource humaine est indiquée.
•Sur l'événement En attente de validation, cliquer sur le bouton •Sélectionner l'option •Confirmer la demande de validation, •L'événement passe en couleur bleue, aucune modification n'est possible.
|
•Sur l'événement En attente de validation, cliquer sur le bouton •Sélectionner l'option •Saisir le motif du rejet :
•Confirmer le rejet, •L'événement retourne au statut En préparation pour modification (couleur grise), •Le rejet et motif de rejet apparaissent dans la partie Commentaire :
|
•Sur l'événement En préparation ou validé, cliquer sur le bouton •Sélectionner l'option •Confirmer la suppression, •L'événement disparait définitivement.
Un événement en attente de validation ne peut pas être supprimé. Un événement validé peut être supprimé uniquement par le DEA/DAT/DEPL ou par son créateur.
|
![]() Répéter / Dupliquer un événement
Répéter / Dupliquer un événement
Répéter un événement :
Dupliquer un événement :
La duplication d’un événement permet, à partir d’un événement déjà existant, de reprendre la totalité de ses caractéristiques pour en créer un nouveau :
•Sur l'événement, cliquer sur le bouton •Sélectionner l'option •Toutes les caractéristiques de l'événement sont reprises sauf la date, l'heure et le commentaire, •Saisir l'heure et la date de début et fin de l'événement, le formulaire est identique au formulaire de création.
Une fois les données renseignées, en fonction de votre rôle, vous pouvez : •Sauvegarder l'événement •Revenir à la page précédente sans sauvegarder •En cliquant sur le bouton Demander la validation, Dupliquer, Valider ou Supprimer (Rôle équipe pédagogique), Dupliquer, Valider ou supprimer (Rôle DEA/DAT/DEPL).
|
![]() Indiquer qu'un événement est réalisé
Indiquer qu'un événement est réalisé
•Sur l'événement validé, dont la date est passée et qui s'est réalisé, •Cocher l'option Événement réalisé :
•Cet événement sera alors repris dans les statistiques.
|
![]() Traçabilité : Les informations de traçabilité d’un événement sont enregistrées à chaque changement de statut ou à chaque modification.
Traçabilité : Les informations de traçabilité d’un événement sont enregistrées à chaque changement de statut ou à chaque modification.
Ainsi, lors de la création d’un événement (statut En préparation), l'utilisateur de création ainsi que la date de création sont enregistrés. Il en est de même lors de la modification, de la validation ou encore du rejet.
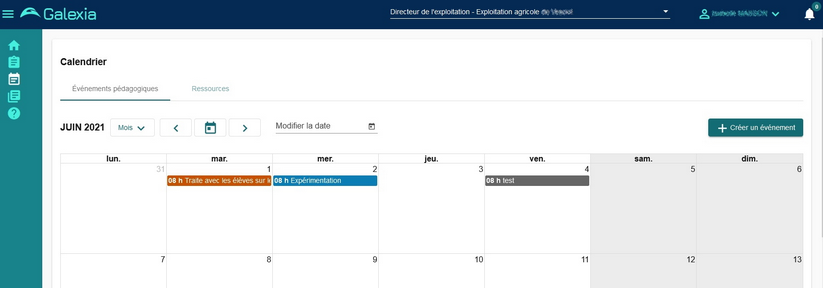

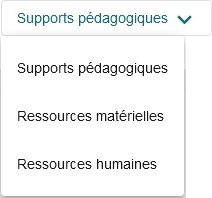

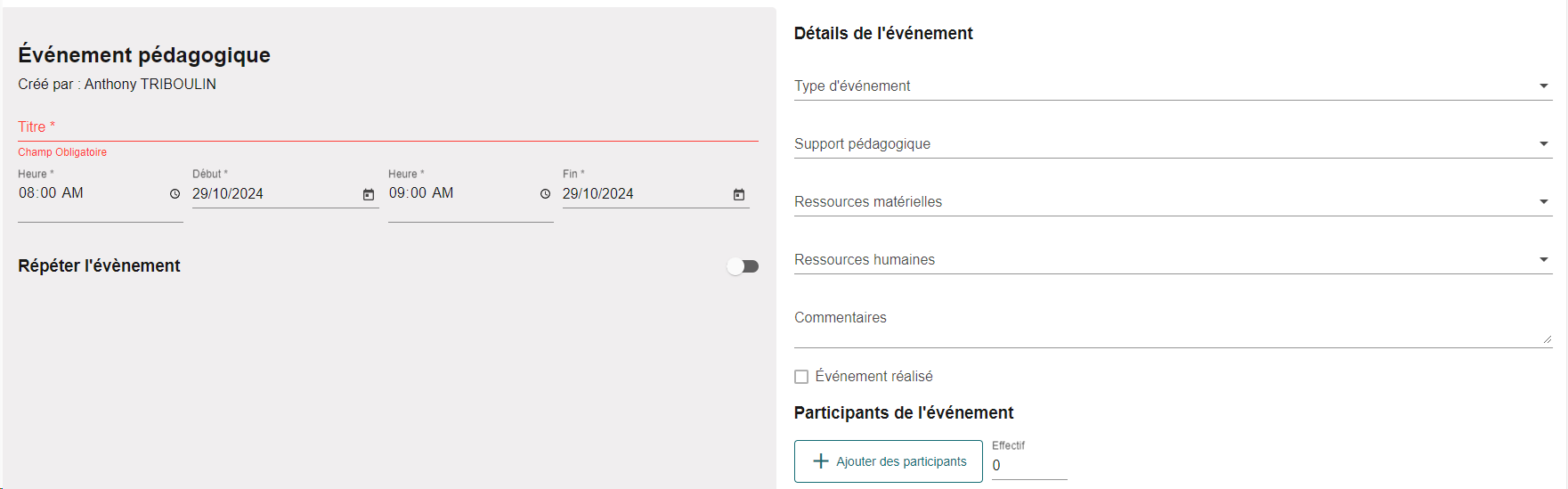
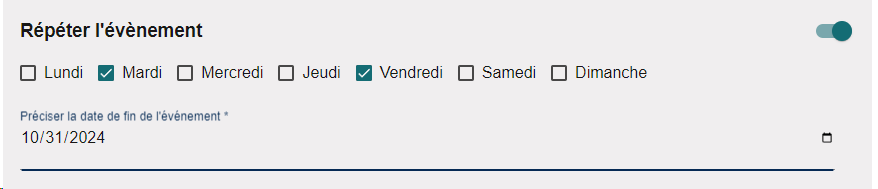

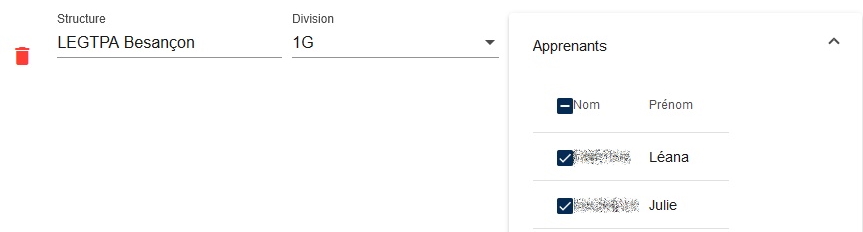


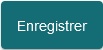
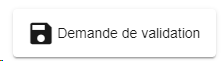 est également directement accessible.
est également directement accessible.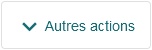 :
: