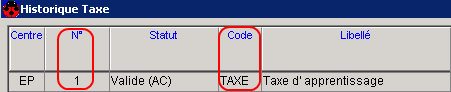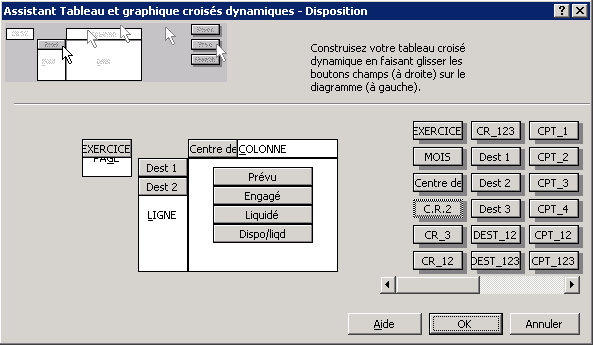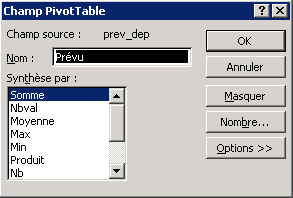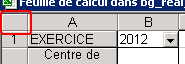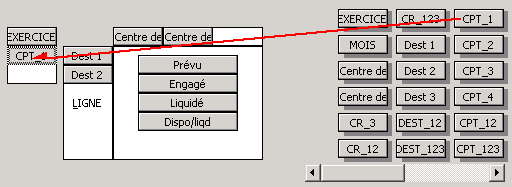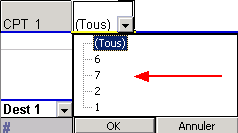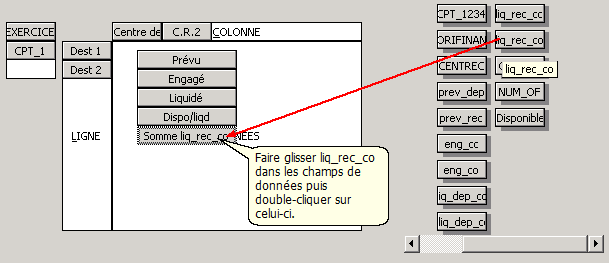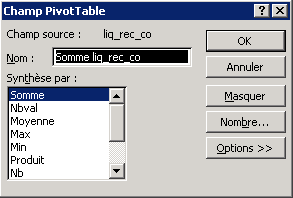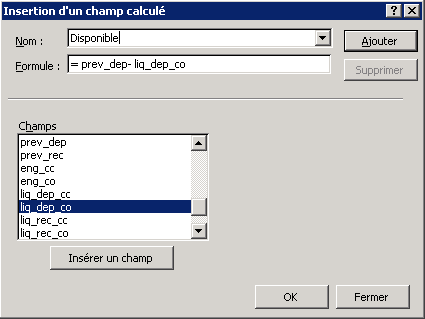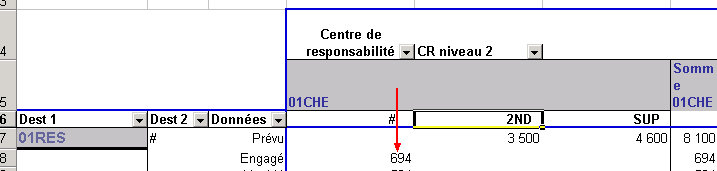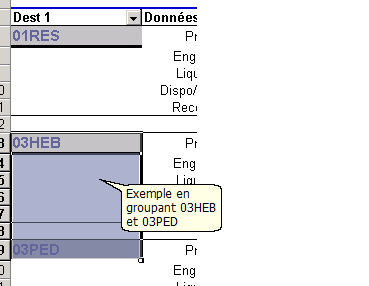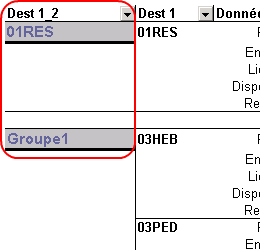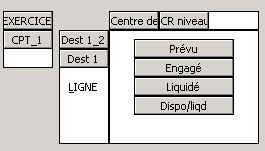![]() L'analyse du budget de gestion par tableau excel n'est accessible qu'à partir du module ordonnateur.
L'analyse du budget de gestion par tableau excel n'est accessible qu'à partir du module ordonnateur.
Modèles disponibles
![]() Sélectionnez le module Suivis
Sélectionnez le module Suivis ![]() du menu Fichier, Suivis, Budget de gestion, Budget de gestion multiniveau / Execution BG (multi-niveau).
du menu Fichier, Suivis, Budget de gestion, Budget de gestion multiniveau / Execution BG (multi-niveau).
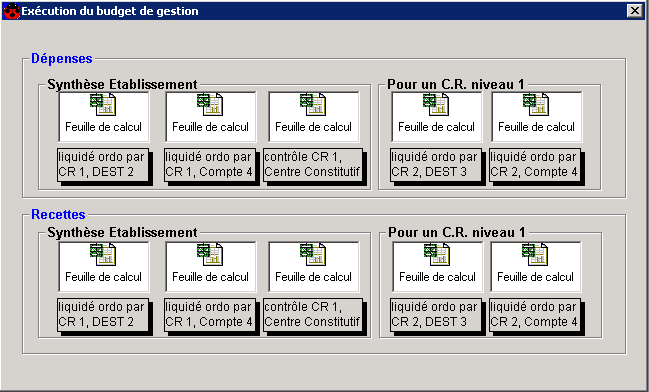
⇨faire un double clic sur un des modèles proposés, ⇨actualiser les données pour alimenter le tableau : Clic droit sur une cellule du tableau, puis 'Actualiser les données'
⇨pour les tableaux dont les résultats peuvent être établis par centre constitutif, l'affichage se fait par défaut sur l'ensemble des centres. Sélectionner le centre constitutif pour que les données soient limitées à ce centre.
|
•Exercice et mois (mois = 0 pour les prévisions) •Décomposition des centre de responsabilité : exemple 01CHE 2ND # ✓Centre de responsabilité (= niveau 1) : 01CHE ✓CR_2 : 2ND ✓CR_3 : # ✓CR_12 : 01CHE 2ND ✓CR_123 : 01CHE 2ND # •Décomposition des destinations (similaire au centre de responsabilité) : ✓Dest_1, ✓Dest_2, ✓Dest_3, ✓DEST_12, ✓DEST_123. •Décomposition des comptes (similaire au centre de responsabilité) : exemple 6214 ✓CPT_1 : 6, ✓CPT _2 : 2, ✓CPT _3 : 1, ✓CPT _4 : 4, ✓CPT_12 : 62, ✓CPT_123 : 621, ✓CPT_1234 : 6214.
•Origine de financement : ORIFINAN (1 budget, 2 Taxe, 3 RA, 4 ARS) •Code et Numéro de l’origine de financement choisi : COD_OF et NUM_OF
•Centre constitutif : CENTRECONSTI •Montants : ✓Prévision dépenses, recettes : prev_dep, prev_rec ✓Engagé centre, ordonnateur : eng_cc, eng_co ✓Liquidé dépenses centre, ordonnateur : liq_dep_cc, liq_dep_co ✓Liquidé recettes centre, ordonnateur : liq_rec_cc, liq_rec_co |
 Exemple de rapport de tableau croisé dynamique par défaut
•Champs de ligne : Champs de la source de données sous-jacente auxquels est assignée une orientation de ligne dans un rapport de tableau croisé dynamique. Dans l'exemple qui précède, Produit et Vendu par sont des champs de ligne. Un rapport de tableau croisé dynamique contenant plus d'un champ de ligne contient un champ de ligne intérieure (en l'occurrence, Vendu par), à savoir le plus proche de la zone de données. Tous les autres champs de lignes sont appelés champs de ligne extérieure. Les champs de ligne intérieure et extérieure sont assortis de divers attributs. Les éléments contenus dans les champs les plus à l'extérieur ne s'affichent qu'une fois tandis que ceux situés dans les autres champs sont répétés le nombre de fois nécessaire. •Champ de colonne : Champ auquel est assignée une orientation de colonne dans un rapport de tableau croisé dynamique. Dans l'exemple qui précède, Trimestres est un champ de colonne contenant deux éléments, Trim2 et Trim3. Un rapport de tableau croisé dynamique peut contenir plusieurs champs de colonne, aussi bien que plusieurs champs de ligne. La plupart des rapports de tableau croisé dynamique dans un format avec retrait n'ont pas de champ de colonne. •Élément : Sous-catégorie ou membre d'un champ de tableau croisé dynamique. Dans l'exemple qui précède, P. laitiers et Viande sont des éléments du champ Produit. Les éléments représentent des entrées uniques figurant dans le champ (colonne) correspondant dans les données source. Ils apparaissent sous la forme d'étiquettes de ligne ou de colonne, ou dans les listes déroulantes pour les champs de page. •Champ de page : Champ auquel est attribué une orientation de page ou de filtre. Dans notre exemple, Région est un champ de page que vous pouvez utiliser pour filtrer le rapport par région. Le champ Région permet d'afficher des données synthétisées, soit pour la région est, soit pour la région ouest, soit pour d'autres régions. Chaque fois que vous cliquez sur un autre élément d'un champ de page, le rapport de tableau croisé dynamique change entièrement, pour n'afficher que les données synthétisées associées à cet élément. •Élément de champ de page : Chaque entrée ou valeur du champ (colonne) dans la liste ou le tableau source devient un élément de la liste de champ de page. Dans notre exemple, Est est l'élément actuellement sélectionné pour le champ de page Région, de sorte que le rapport de tableau croisé dynamique affiche les données synthétisées uniquement pour la région est. •Champ de données : Champ d'une liste ou d'une base de données source contenant des données à synthétiser. Dans notre exemple, Total des ventes est un champ de données qui synthétise les entrées du champ Ventes (colonne) dans les données source. Dans l'exemple de rapport au format avec retrait, ce champ est appelé Ventes au lieu de Total des ventes. Un champ de données synthétise ordinairement des données numériques telles que des statistiques ou des chiffres de ventes, mais les données sous-jacentes peuvent également être du texte. Par défaut, Microsoft Excel synthétise les données de texte dans les rapports de tableau croisé dynamique à l'aide de la fonction de synthèse Nb et les données numériques à l'aide de la fonction Somme. •Zone de données : Partie d'un rapport de tableau croisé dynamique contenant des données de synthèse. Les cellules de la zone de données affichent des données synthétisées pour les éléments figurant dans les champs de ligne et de colonne. Chaque valeur de la zone de données représente une synthèse des données des enregistrements source (lignes). Dans l'exemple qui précède, la valeur de la cellule C6 est une synthèse des ventes de P. laitiers réalisées par Dodsworth au cours du second trimestre (c'est-à-dire une synthèse des chiffres de ventes pour chaque enregistrement (ligne) des données source contenant les éléments P. laitiers, Dodsworth et Trim2. Dans l'exemple de rapport au format avec retrait, ces informations apparaissent dans la cellule D7. •Flèche déroulante de champ : Flèche •Indicateur de développement : Icône |
Exemples de base
⇨Cliquez sur le champ que vous voulez trier. ⇨dans le menu 'Données', cliquez sur 'Trier'.
⇨dans la boite de dialogue, Sous 'Trier par', cliquez sur l'option Croissant ou Décroissant. ⇨sous 'Trier', cliquez sur Étiquettes.
⇨double-cliquez sur le champ que vous souhaitez trier, ⇨dans la boîte de dialogue 'Champ dynamique', cliquez sur Avancé, ⇨dans la boite de dialogue 'Options avancées de champs dynamique', sous 'Tri automatique', cliquez sur Croissant ou Décroissant. ⇨dans le champ 'Sur le champ', cliquez sur le même champ, c'est-à-dire celui sur lequel porte le tri. |
⇨Faire un clic-droit sur le tableau, puis choisir ’Assistant…’
⇨Cliquer sur 'Disposition...'
⇨Modifier les champs du tableau, en faisant glisser les boutons champs (à droite) sur le diagramme (à gauche) et/ou inversement. ⇨Valider la nouvelle configuration par Ok ⇨Sur la boite de dialogue 'Assistant tableau et graphique croisés dynamiques', cliquer sur Terminer. |
Pour identifier plus clairement les différents champs du tableau, le nom des champs peut être modifié. ⇨Le nom du champ peut être modifié en se positionnant sur la cellule et en saisissant le nouveau nom. |
⇨faire un clic-droit sur celui-ci puis ’Champs…’
⇨Cliquer sur 'Nombre...' ⇨Sélectionner la catégorie et les informations complémentaires (pour les nombres, le nombre de décimales par exemple) ⇨Valider par OK deux fois. |
⇨Sélectionner l'ensemble de la feuille en cliquant sue la première cellule
⇨Aller dans le menu 'Format', 'Colonne', puis 'Ajustement automatique'
Vérifier que les totaux soient bien affichés.
|
Ils sont accessibles par Fichier / mise en page, onglet ’En-tête / pied de page’ , ’En-tête personnalisé…’ et ’Pied de page personnalisé…’. |
⇨Sélectionner le champ sur lequel le saut de page doit être fait, ⇨faire un clic droit et choisir 'Champ...', ⇨Cliquer sur 'disposition...'
⇨cocher 'Insérer un saut de page après chaque élément' dans la zone 'Impression' ⇨Valider par OK (deux fois) |
⇨Enregistrer le tableau par ’Fichier / Enregistrer la copie sous’. On retrouve les dossiers ’mes documents’ et X:\cocwinelle. ⇨Si vous êtes seul à utiliser cette variante, enregistrez-la sous ’mes documents’, seul votre poste y a alors accès. Vous pourrez rouvrir ce tableau ultérieurement depuis le bureau des applications LGA, car vous travaillez alors sur le serveur de traitement.
Pour copier le tableau sur votre poste de travail local (valeurs seulement) : ⇨Ouvrir le tableau Excel sur le serveur de traitement, sélectionner toute la feuille, puis Edition / copier, ⇨Basculer vers le bureau de votre poste de travail, ouvrir Excel puis Edition / coller. |
Usages : ➢conserver les valeurs d’un tableau de bord chaque fin de mois ➢créer un tableau qui puisse être retravaillé sur le poste de travail ou envoyé par messagerie.
⇨Sélectionner l’ensemble du tableau dynamique, puis Edition / copier, ⇨Ouvrir une feuille Excel normale, se positionner en A1, ⇨Cliquer sur le menu Edition, collage spécial, sélectionner 'Format Microsoft Excel 8.0' |
Autres manipulations
⇨Cliquer sur ⇨Cocher ou décocher les éléments à analyser ou non. |
Exemple : faire une sélection par classe de compte ⇨Faire un clic-droit / assistant… / disposition… ⇨Faire glisser le champ 'CPT_1' dans les champs 'Page'
⇨Valider par ’OK’ puis ’Terminer’ pour retourner au tableau.
Dans la partie haute de la feuille, sur la gauche, il est maintenant possible d'indiquer la classe de compte à analyser, seuls les montants liés à cette classe seront cumulés dans le tableau.
|
⇨Faire un clic-droit / assistant… / disposition… ⇨Ajouter le champ des montants liquidés en recette chez l’ordonnateur : ’liq_rec_co’
La boite de dialogue suivante apparaît :
⇨Donner un nom plus convivial au champ (dans notre cas, 'Recettes'), ⇨Choisir 'Somme' dans la zone 'Synthèse par', ⇨Modifier, si besoin est, le format en cliquant sur 'Nombre...' ⇨Valider par OK (deux fois) puis 'Terminer'
|
⇨Faire un clic droit, Formules, Champ calculé, ⇨indiquer le nom du champ dans la zone 'Nom' (par exemple Disponible), ⇨indiquer la formule en utilisant les champs disponibles dans la zone champs (par exemple Prev_dep - liq_dep_co)
⇨Valider par OK, le champ s’inscrit dans le tableau. |
Il est possible de visualiser l'ensemble des lignes utilisées pour le calcul d'une cellule. ⇨Faire un double-clic sur une cellule donnée
Une feuille supplémentaire s'ouvre :
Le contenu 'brute de forme' des lignes de la table de suivi du budget de gestion alimentant la cellule s'affiche.
Cet affichage peut orienter certaines recherches. La ligne 1 récapitule l'ensemble des champs utilisables sur un TCD, les autres lignes donnent le contenu de chaque champ. |
⇨Sélectionner les valeurs à regrouper (Ctrl + clic), ⇨faire un Clic droit, Grouper et créer un plan / grouper,
Le tableau apparaît ainsi, avec un niveau intermédiaire qui s’est inséré :
⇨changer le libellé de groupe 1 en un autre libellé à votre convenance par la modification classique du contenu de la cellule.
|
Aide sur les tableaux croisés
Pour plus d’information consulter l’aide Microsoft (qui est assez touffue) Chapitre ’Analyse de données à l’aide d’un rapport de tableau croisé dynamique.
![]() Remarque : l’aide fait souvent la distinction entre OLAP et non OLAP. Se placer dans le cas ‘non OLAP’.
Remarque : l’aide fait souvent la distinction entre OLAP et non OLAP. Se placer dans le cas ‘non OLAP’.