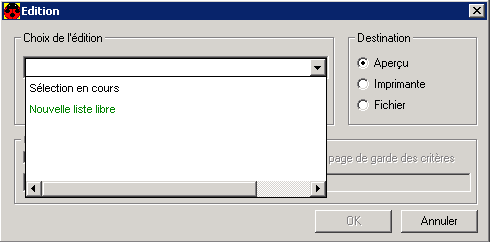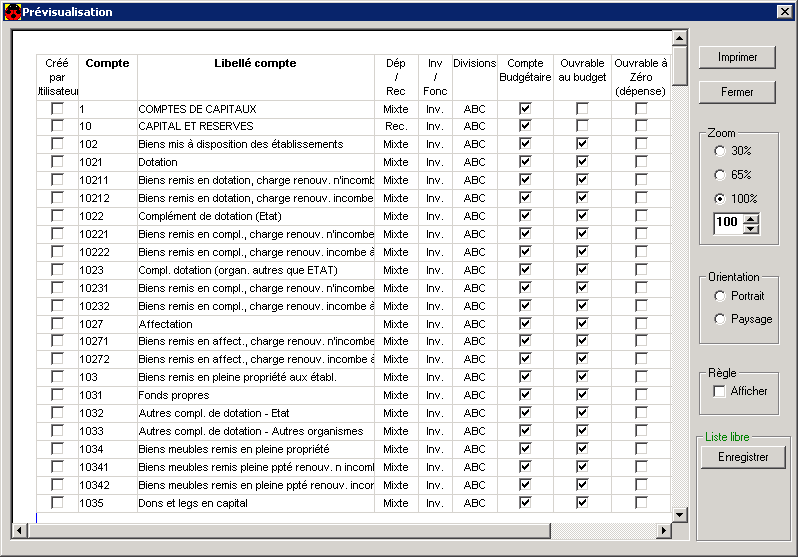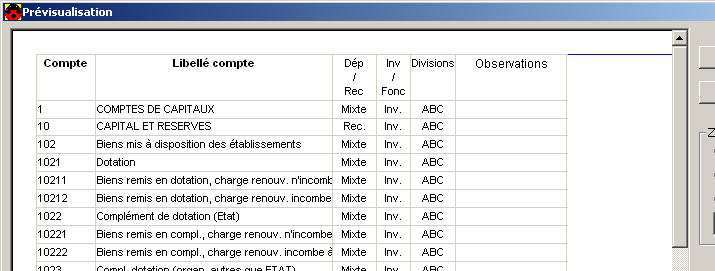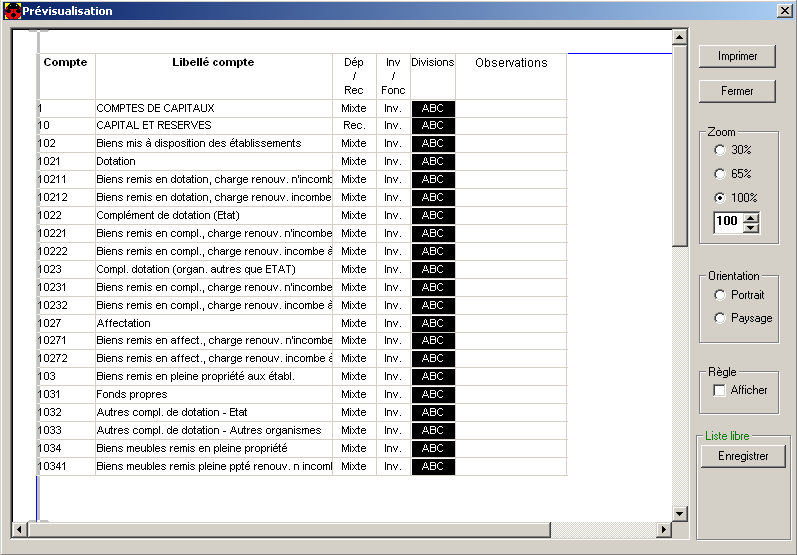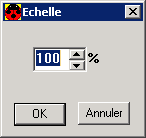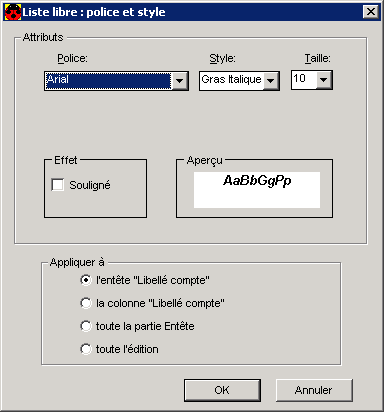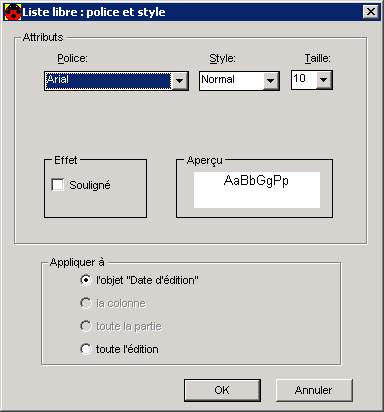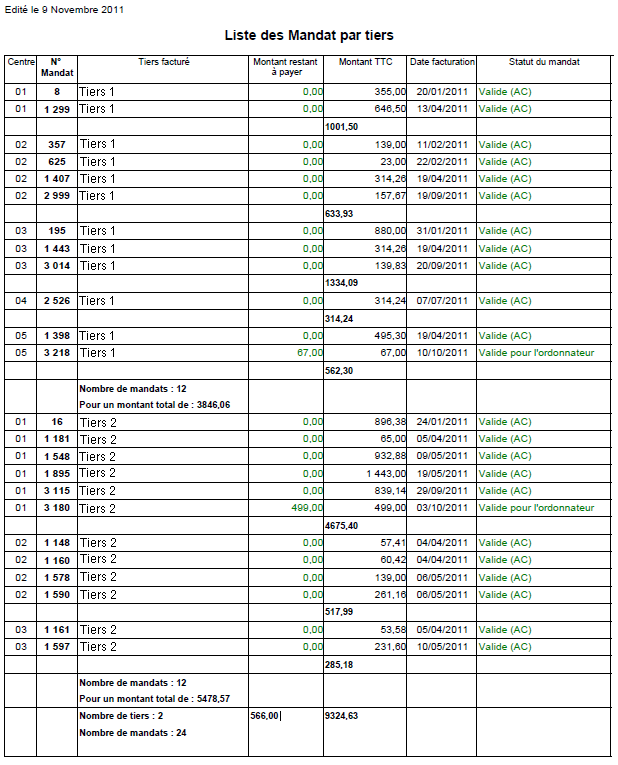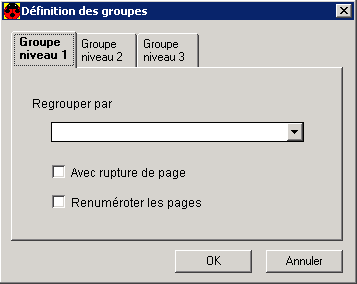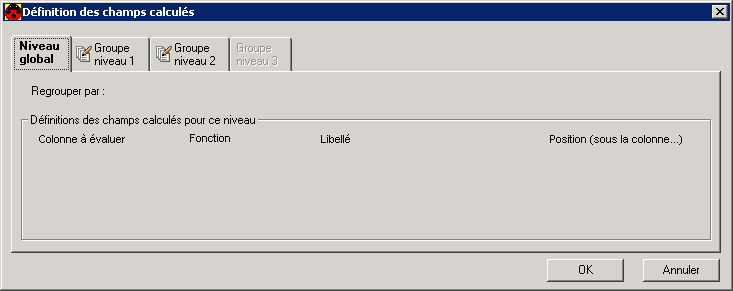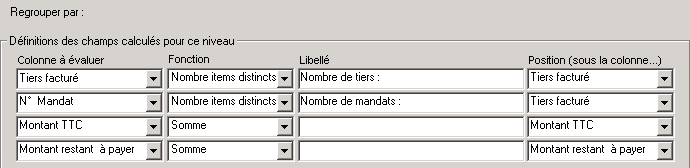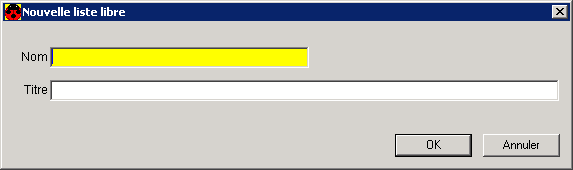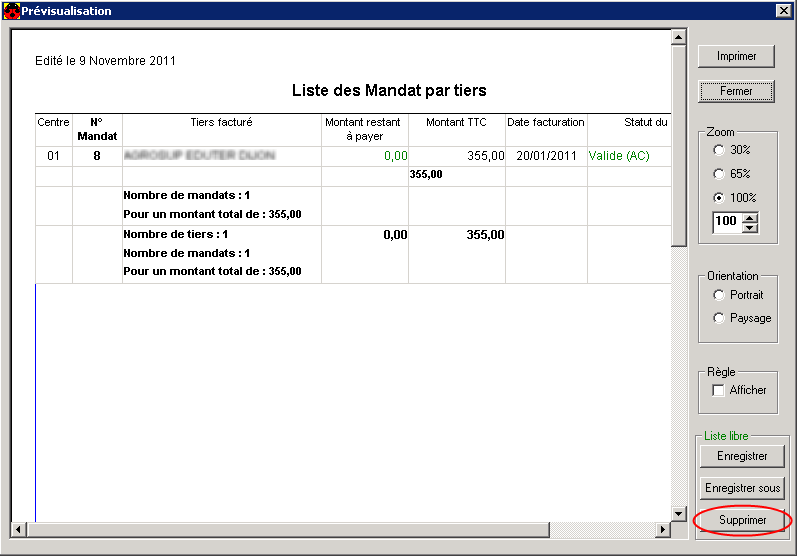Vous avez la possibilité de créer et de personnaliser vos propres éditions à partir de n'importe quelle liste disponible dans Cocwinelle.
⇨sélectionner l'option Imprimer ⇨ouvrir la liste 'Choix de l'édition', ⇨chercher l'édition 'Nouvelle liste libre' ou bien celle à modifier, puis la sélectionner,
⇨laisser cochée l'option Aperçu de la rubrique Destination, ⇨cliquer sur OK : la fenêtre d'aperçu s'affiche à l'écran.
A ce niveau, il est possible de : •choisir les colonnes à faire apparaître sur l'édition, •ajouter une ou plusieurs colonnes vides, •déplacer des colonnes, •redimensionner une ou plusieurs colonnes, •régler la hauteur des lignes, •fixer l'échelle de l'édition, •changer la police de caractères, •définir des groupes qui permettront de ranger les données selon des critères bien précis, •enregistrer et nommer la liste libre.
Pour lancer l'impression, 2 possibilités : 1.cliquez sur le bouton 2.cliquez sur le bouton
➢vous pouvez modifier une liste libre autant de fois que vous voulez. Vous avez également la possibilité d'en supprimer, ➢il est possible de créer une nouvelle liste libre à partir d'une autre existante. Dans ce cas, choisissez la liste libre servant de modèle, passez en aperçu, apportez-y les modifications nécessaires, puis enregistrez-la en cliquant sur le bouton Enregistrer sous et saisissez le nom de cette nouvelle édition, ➢il est également possible de créer une liste libre à partir de l'édition Sélection en cours. Là aussi, passez en mode aperçu, apportez les modifications nécessaires à l'édition, puis enregistrez-la. |
ðfaire un clic droit à partir de la fenêtre d'aperçu et sélectionner l'option Choisir les colonnes...,
La fenêtre suivante apparaît :
⇨Pour faire passer une ou plusieurs colonnes d'un côté à l'autre, utilisez un des boutons suivants :
⇨utilisez le bouton ou ⇨à partir de l'aperçu, positionner le pointeur de la souris sur la colonne à cacher, faire un clic droit puis sélectionner au niveau du menu qui s'affiche l'option Cacher la colonne.
ðcliquer sur le bouton ðsélectionner ensuite la première colonne que vous voulez intégrer dans la liste libre, puis cliquez sur le bouton
|
Il est possible d'ajouter au niveau de la liste libre une ou plusieurs colonnes vides selon vos besoins. ⇨faire un clic droit à partir de la fenêtre d'aperçu et sélectionner l'option Ajouter une colonne vide,
La boîte de dialogue suivante apparaît :
⇨saisir le nom à donner à cette nouvelle colonne (exemple : Observations), puis cliquer sur OK. Exemple d'aperçu :
➢la colonne vide est toujours ajoutée à la fin. Vous pouvez néanmoins la déplacer et la redimensionner, ➢pour supprimer une colonne ajoutée par l'utilisateur : ⇨positionner le pointeur de la souris sur la colonne vide à supprimer, ⇨faire un clic droit et sélectionner au niveau du menu qui s'affiche l'option Supprimer la colonne. |
⇨à partir de la fenêtre d'aperçu, cliquer sur l'entête de la colonne à déplacer, Une barre verticale apparaît sur le côté. ⇨tout en laissant le bouton gauche de la souris enfoncé, bouger le pointeur jusqu'à ce que la barre verticale soit à l'endroit où la colonne doit être positionnée (voir exemple ci-dessous), ⇨relâcher le bouton de la souris.
Exemple : dans l'exemple suivant, la colonne "Divisions" est déplacée pour être positionnée devant la colonne "Compte".
|
⇨à partir de la fenêtre d'aperçu, positionner le pointeur de la souris sur la colonne qui doit être redimensionnée, ⇨faire un clic droit à partir de la fenêtre d'aperçu et sélectionner l'option Dimensionner / Largeur de colonne..., La boîte de dialogue suivante apparaît :
⇨saisir une largeur qui convienne, puis cliquez sur OK.
⇨faire un clic droit à partir de la fenêtre d'aperçu et sélectionner l'option Dimensionner / Ajuster les entêtes de colonnes. La colonne est ainsi automatiquement élargie de manière à ce que le titre tienne en entier au niveau de l'entête. |
Chaque ligne d'une liste libre est définie avec une hauteur par défaut qui n'est pas forcément celle qui convient. Cette hauteur peut être modifiée. ⇨faire un clic droit à partir de la fenêtre d'aperçu et sélectionner l'option Dimensionner / Modifier la hauteur de ligne,
⇨positionner le pointeur de la souris sur le trait horizontal inférieur d'une des lignes à modifier : le curseur prend la forme ⇨tout en laissant le bouton gauche de la souris enfoncé, déplacer le pointeur ⇨relâcher le bouton de la souris.
⇨positionner le pointeur sur la ligne dont la hauteur est à répercuter sur les autres, ⇨faire un clic droit puis sélectionner l'option Dimensionner / Généraliser la hauteur de cette ligne,
L'ensemble des lignes de la liste de libre se voit attribuer la hauteur de la ligne qui a servi de référence : voir exemple.
|
L'échelle d'impression permet de réduire ou d'augmenter la taille des caractères sur l'édition qui sortira à l'imprimante.
⇨faire un clic droit à partir de la fenêtre d'aperçu et sélectionner l'option Dimensionner / Echelle..., La boîte de dialogue suivante apparaît :
⇨indiquer la taille que vous voulez donner à l'édition (100 % : édition normale, 50 % : édition réduite de moitié, 150 % : édition augmentée de moitié...), puis cliquer sur OK. |
Cocwinelle met à votre disposition au niveau des listes libres des fonctionnalités proposées par la plupart des outils bureautiques permettant de jouer sur la police de caractères. Il est possible de modifier :
⇨à partir de la fenêtre d'aperçu, positionner le pointeur de la souris sur une colonne (de préférence sur l'entête), ⇨faire un clic droit à partir de la fenêtre d'aperçu et sélectionner l'option Police..., La fenêtre suivante apparaît :
⇨renseigner dans la partie 'Attributs' les changements de police à apporter, ⇨indiquer ensuite au niveau de la zone 'Appliquer à' la partie de la liste libre sur laquelle s'effectue cette modification. Vous avez 4 possibilités : ✓cocher "l'entête" pour que le changement de police ne s'effectue que sur l'entête de la colonne à partir de laquelle le clic-droit a été fait et dont le libellé est indiqué entre guillemets (voir exemple ci-dessus). Voir exemple. ✓cocher "la colonne" pour appliquer le changement de police sur l'ensemble de la colonne (entête + contenu) à partir de laquelle le clic-droit a été fait et dont le libellé est indiqué entre guillemets (voir exemple ci-dessus). Voir exemple. ✓cocher "toute la partie Entête" si le changement de police doit être fait uniquement sur les entêtes des colonnes. Voir exemple. ✓cocher "toute l'édition" pour appliquer le changement de police sur l'ensemble de l'édition (date de l'édition, titre de la liste libre, entête + contenu de la liste). Voir exemple. ⇨cliquer sur OK.
⇨à partir de la fenêtre d'aperçu, positionner le pointeur de la souris sur la partie de l'édition à modifier (exemple : la date de l'édition), ⇨faire un clic droit à partir de la fenêtre d'aperçu et sélectionner l'option Police..., ⇨au niveau la zone "Appliquer à", cochez la 1ère rubrique ('l'objet nom_de_l'objet'). Exemple :
⇨cliquer sur OK. |
Cette option permet de regrouper les informations présentées dans une liste libre selon un ou plusieurs critères (3 au maximum). Cette procédure est indispensable pour insérer des calculs de sous-totaux dans la liste (voir : Définir des champs calculés).
Le groupe permet de réunir les données dans un même ensemble suivant un ou plusieurs critères (jusqu'à 3 maximum), sans pour autant les trier. Il est nécessaire pour pouvoir effectuer des sous-totaux à chaque changement de critères (dans l'exemple ci-dessus, à chaque changement de tiers). Voir : Définir des champs calculés).
Pour arriver à ce résultat, il faut procéder de la manière suivante : ⇨trier la liste de départ suivant l'ordre désiré (dans l'exemple par Tiers facturé, Centre et N° Mandat),
⇨sélectionner les données à éditer, ⇨créer ou reprendre la liste libre, ⇨faire un clic droit à partir de la fenêtre d'aperçu et sélectionner l'option Définir des groupes, La fenêtre suivante apparaît :
⇨sélectionner à partir de la liste déroulante le critère sur lequel regrouper les données (dans l'exemple ci-dessus, il faut sélectionner "Tiers facturé" pour le groupe de niveau 1 et "Centre" pour le groupe de niveau 2),
✓si l'option "Avec rupture de page" est cochée, un saut de page s'effectuera à chaque changement de valeur du critère (dans l'exemple, le saut de page se fera à chaque changement de Tiers facturé), ✓si l'option "Renuméroter les pages" est cochée, la numérotation des pages repartira à 1 à chaque nouvelle valeur de critère (dans l'exemple, cela se fera à chaque changement de Tiers facturé), ✓si, à l'intérieur de ce 1er groupe, un autre groupe doit être créé (par exemple pour réunir les mandats d'un même centre pour chacun des tiers), renseigner en conséquence l'onglet "Groupe niveau 2" (choisir dans la liste déroulante la rubrique "Centre" à condition que cette donnée soit présente sur la liste libre et soit prise en compte dans le tri, voir ci-dessus), ⇨faire de même avec l'onglet "Groupe niveau 3" pour obtenir un regroupement plus fin : par exemple regrouper les mandats par en reste à payer ou pas à l'intérieur de chaque centre (dans ce cas, choisir dans la liste déroulante la rubrique "Montant restant à payer" à condition que cette donnée soit présente sur la liste libre et soit prise en compte dans le tri, voir ci-dessus), ⇨après avoir défini le ou les groupe(s), il est possible de définir des champs calculés (dans l'exemple, le montant des mandats par tiers et par centre et le nombre et le montant total des mandats par tiers).
|
Les listes libres peuvent être enrichies avec des champs calculés : sommes, moyennes, cumuls...
Pour arriver à ce résultat, procédez de la manière suivante : ⇨définir un groupe "Tiers facturé" et un groupe "Centre" au niveau de la liste libre concernée afin de pouvoir ajouter des sous-totaux par classe, ⇨faire un clic droit à partir de la fenêtre d'aperçu et sélectionner l'option Définir des champs calculés, La fenêtre suivante apparaît :
⇨pour ajouter des sous-totaux par Tiers, cliquer sur l'onglet ⇨Fair un clic droit, puis sélectionner l'option Ajouter, ⇨renseigner les rubriques suivantes :
⇨pour obtenir les sous-totaux de la liste libre présentée ci-dessus, il faut définir les paramètres de calcul suivants : Pour le groupe niveau 1 :
Pour le groupe niveau 2 :
⇨cliquer ensuite sur l'onglet ⇨faire un clic droit, puis sélectionnez l'option Ajouter à partir du menu qui s'affiche, ⇨renseigner ensuite les rubriques comme cela est expliqué ci-dessus, ⇨pour obtenir les cumuls de la liste libre présentée ci-dessus, il faut définir les paramètres de calcul suivants : Pour le groupe niveau 1 =>
➢quand au moins un paramètre de calcul a été renseigné sur un niveau, l'icône ➢il est possible à tout moment de supprimer un paramètre de calcul : ✓cliquer sur l'onglet concerné, ✓positionner le pointeur sur la ligne à supprimer, ✓faire un clic droir et sélectionner l'option Supprimer à partir du menu qui s'affiche, ➢dès que la fenêtre est fermée en cliquant sur le bouton OK, les paramètres de calcul définis ne seront plus modifiables (ils seront grisés). Pour en modifier un, il faudra le supprimer, puis le recréer. ⇨cliquer sur OK.
Vous pouvez modifier la police de caractères des champs calculés afin de bien les différencier du reste des données.
|
⇨à partir de la fenêtre d'aperçu de la liste libre, cliquer sur le bouton
La fenêtre suivante apparaît :
⇨saisir dans la 1ère rubrique (qui est en jaune, donc obligatoire) le nom à donner à la liste libre ; ce nom apparaîtra en vert en fin de la liste des éditions proposées à partir de l'option Imprimer... (voir exemple) et elle pourra être utilisée comme toute autre édition, en association avec la sélection des lignes à éditer, ⇨pour faire apparaître un titre sur l'édition, le saisir dans la 2ème rubrique ("Titre"), sachant que cette donnée n'est pas obligatoire (exemple : "Liste des mandats par tiers") ; ce titre apparaîtra en entête de chaque page (voir exemple), ⇨cliquer sur OK.
Enregistrer la liste au fur et à mesure de sa construction. Il est en effet plus facile de reprendre un travail en cours que de tout recommencer !
Après avoir apporté des modifications à une liste libre existante, il faut les enregistrer de la même manière : ⇨Cliquer sur le bouton
La fenêtre d'enregistrement apparaîtra avec le nom et le titre donnés la 1ère fois :
⇨cliquer sur
⇨à partir de la fenêtre d'aperçu de la liste libre, cliquer sur le bouton ⇨la fenêtre Nouvelle liste libre s'affiche : procéder alors de la même manière que pour enregistrer une nouvelle liste (voir les explications ci-dessus).
|
⇨sélectionner l'option Imprimer, ⇨ouvrer la liste des éditions proposées, ⇨chercher la liste libre à supprimer, puis sélectionner-la,
⇨laisser cochée l'option Aperçu de la rubrique Destination, ⇨cliquer OK : la fenêtre d'aperçu s'affiche à l'écran,
⇨cliquer sur le bouton
⇨cliquer sur |