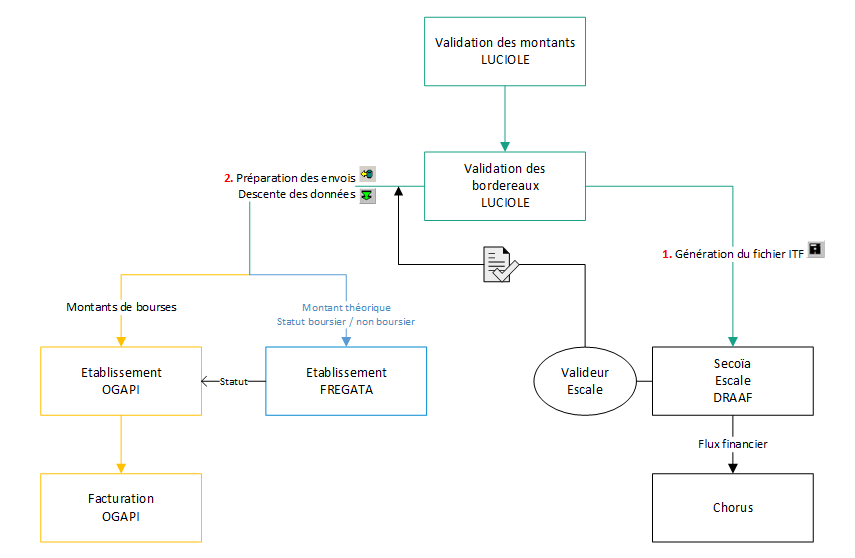![]() Cette fiche vous indique comment générer les fichiers de mise en paiement pour Chorus.
Cette fiche vous indique comment générer les fichiers de mise en paiement pour Chorus.
Pour cela vous devez avoir effectué les manipulations de la fiche pratique Valider les bordereaux de liquidation.
Les étapes
Pour terminer la gestion financière, rappelez-vous des étapes :
1.Valider les montants à verser : Gestion, Préparation des dossiers à liquider ![]()
2.Valider les bordereaux de liquidation : Gestion, Préparation des bordereaux ![]()
3.Générer et envoyer les fichiers de demande de paiement pour Chorus : Gestion, Gestion des fichiers ITF ![]()
4.Envoyer les données aux établissements rattachés : Gestion, Préparation des envois ![]() et Gestion, Descente de données, Envoi de données
et Gestion, Descente de données, Envoi de données ![]()
![]() Dans Luciole, il faut vraiment respecter la chronologie des étapes et tout se passe à merveille : nous vous recommandons d'envoyer le fichier Chorus vers Escale (étape 3 de notre liste) et de demander au Valideur Escale (DRAAF) la confirmation de la validation du fichier avant d'envoyer les dossiers vers les établissements (étape 4 de notre liste).
Dans Luciole, il faut vraiment respecter la chronologie des étapes et tout se passe à merveille : nous vous recommandons d'envoyer le fichier Chorus vers Escale (étape 3 de notre liste) et de demander au Valideur Escale (DRAAF) la confirmation de la validation du fichier avant d'envoyer les dossiers vers les établissements (étape 4 de notre liste).
![]() Pourquoi c'est si important de respecter cette chronologie ?
Pourquoi c'est si important de respecter cette chronologie ?
Une fois que vous avez envoyé les montants aux établissements (étape 4 de notre liste) le bordereau n'est plus modifiable. Donc si jamais la DRAAF vous demande d'effectuer des modifications (étape 3 de notre liste), comme modifier une référence bancaire, ce sera impossible sur le trimestre concerné.
Générer les fichiers de mise en paiement
Cette étape permet de générer les fichiers de mise en paiement et de les envoyer vers Chorus (en passant par Escale).
![]() Assurez-vous que le numéro SIRET de l'établissement soit correct, c'est ce numéro qui sert d'identifiant. L'établissement peut le modifier dans RefEA. Dans le cas d'un dossier sans procuration, assurez-vous que le RIB est au nom du destinataire de bourse et correctement saisi.
Assurez-vous que le numéro SIRET de l'établissement soit correct, c'est ce numéro qui sert d'identifiant. L'établissement peut le modifier dans RefEA. Dans le cas d'un dossier sans procuration, assurez-vous que le RIB est au nom du destinataire de bourse et correctement saisi.
Menu Gestion financière ![]() Gestion, Gestion des fichiers ITF
Gestion, Gestion des fichiers ITF ![]()
•La liste des bordereaux qui ont été validés et leurs fichiers associés s'affiche :
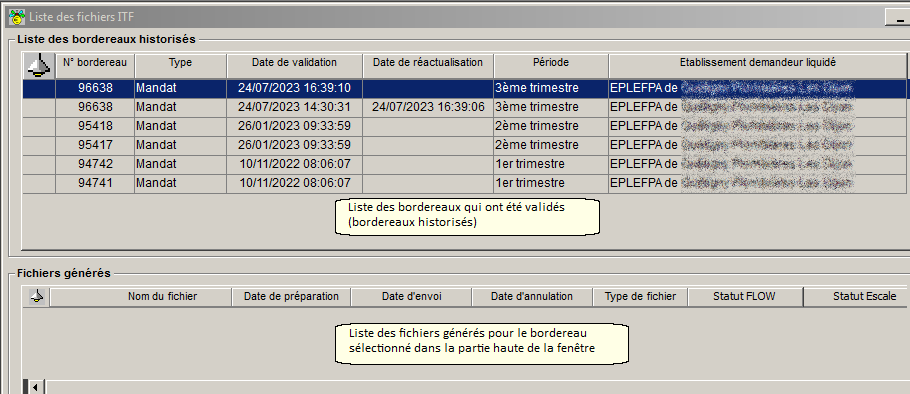
![]() Les bordereaux de type Reversement ne sont pas envoyés vers Chorus.
Les bordereaux de type Reversement ne sont pas envoyés vers Chorus.
•La procédure s'effectue en deux étapes : générer et envoyer les fichiers
Générer et éditer un fichier ITF
•Sélectionner tous les bordereaux concernés dans la partie haute de l'écran
![]() Il n'est pas possible de générer un fichier sur un bordereau qui a été ré-actualisé. Si vous êtes perdu, c'est ceux qui n'ont pas de date de réactualisation et au pire, Luciole vous le dira.
Il n'est pas possible de générer un fichier sur un bordereau qui a été ré-actualisé. Si vous êtes perdu, c'est ceux qui n'ont pas de date de réactualisation et au pire, Luciole vous le dira.
•Cliquer sur Edition, Préparation des fichiers ![]()
•Un fichier pour chaque bordereau sélectionné est automatiquement généré
•Sélectionner un bordereau dans la partie haute de l'écran puis sélectionner son fichier dans la partie basse de l'écran et cliquer sur Edition, Imprimer ![]()
•Sélectionner ![]() l'édition Détail du fichier pour Chorus, choisir Aperçu (affiche un aperçu avant impression) ou Imprimante (impression directe sans aperçu) et valider par OK.
l'édition Détail du fichier pour Chorus, choisir Aperçu (affiche un aperçu avant impression) ou Imprimante (impression directe sans aperçu) et valider par OK.
Envoyer un fichier ITF
•Sélectionner un bordereau dans la partie haute de l'écran puis sélectionner son fichier dans la partie basse de l'écran
•Cliquer sur Edition, Envoi du fichier vers Chorus ![]()
•Laisser la procédure se dérouler en ne touchant à rien sous risque de fâcher Luciole
![]() Si vous contrariez Luciole, vous serez obligé de nous appeler !
Si vous contrariez Luciole, vous serez obligé de nous appeler !
•Une fois l’envoi effectué, la date d’envoi est renseignée et le statut FLOW est "Accepté"
•Le fichier est transmis à la DRAAF.
Comment faire en cas d'erreur, dysfonctionnement ?
Cela dépend de la situation...
Cas 1 : Vous n'avez pas encore envoyé le fichier et vous souhaitez apporter une modification dans le bordereau
•Dans le menu Gestion financière ![]() Gestion, Gestion des fichiers ITF
Gestion, Gestion des fichiers ITF ![]() sélectionner le bordereau dans la partie haute de l'écran
sélectionner le bordereau dans la partie haute de l'écran
•Sélectionner son fichier dans la partie basse de l'écran
•Cliquer sur Edition, Annulation du fichier ![]()
•Vous pouvez revenir sur le bordereau (voir la fiche Régulariser les dossiers)
•Une fois vos modifications effectuées, vous devrez préparer un nouveau fichier et l'envoyer.
Cas 2 : Vous avez envoyé le fichier et vous souhaitez apporter une modification dans le bordereau
•Contacter votre DRAAF pour vérifier que le rejet du fichier est possible
•Dans le menu Gestion financière ![]() Gestion, Gestion des fichiers ITF
Gestion, Gestion des fichiers ITF ![]() sélectionner le bordereau dans la partie haute de l'écran
sélectionner le bordereau dans la partie haute de l'écran
•Sélectionner son fichier dans la partie basse de l'écran
•Cliquer sur Edition, Fichier rejeté par Escale ![]()
•Vous pouvez revenir sur le bordereau (voir la fiche Régulariser les dossiers)
•Une fois vos modifications effectuées, vous devrez préparer un nouveau fichier et l'envoyer.
Cas 3 : Vous avez envoyé le fichier et la DRAAF vous indique un problème
•Comme le cas 2, utiliser la procédure Fichier rejeté par Escale ![]()
Schéma des envois