![]() Cette fiche vous indique comment procéder à la validation des bordereaux de liquidation.
Cette fiche vous indique comment procéder à la validation des bordereaux de liquidation.
Pour cela vous devez avoir effectué les manipulations de la fiche pratique Valider les montants. Dans Luciole, il faut vraiment respecter la chronologie des étapes et tout se passe à merveille.
![]() L'idéal est de procéder par cycle et par établissement rattaché. Vous pouvez sélectionner le cycle et l'établissement dans la fenêtre de connexion au démarrage de Luciole ou via le menu Fichier, changer les paramètres de connexion.
L'idéal est de procéder par cycle et par établissement rattaché. Vous pouvez sélectionner le cycle et l'établissement dans la fenêtre de connexion au démarrage de Luciole ou via le menu Fichier, changer les paramètres de connexion.
Les étapes
Pour procéder à la gestion financière, rappelez-vous des étapes :
1.Vérifier, modifier et valider les montants à verser : Gestion, Préparation des dossiers à liquider ![]()
2.Créer un ou des bordereaux de liquidation, ajouter les dossiers et valider : Gestion, Préparation des bordereaux ![]()
3.Générer les fichiers de demande de paiement pour Chorus : Gestion, Gestion des fichiers ITF ![]()
4.Envoyer les données aux établissements rattachés : Gestion, Préparation des envois ![]() et Gestion, Descente de données, Envoi de données
et Gestion, Descente de données, Envoi de données ![]()
Dans cette fiche, nous allons aborder le point 2 jusqu'à la validation des bordereaux de liquidation. Les autres points seront dans la fiche suivante. Tout se passe dans le Menu Gestion financière ![]()
Préparer les bordereaux de liquidation
Cette étape permet de générer les bordereaux de liquidation contenant les dossiers dont les montants sont validés.
Menu Gestion financière ![]() Gestion, Préparation des bordereaux
Gestion, Préparation des bordereaux ![]()
•Sélectionner le cycle (si ce n'est pas déjà fait dans les paramètres de connexion) ainsi que la période à traiter
•La liste des bordereaux de liquidation déjà créés pour le cycle et la période sélectionnée s'affiche
•Dans la liste des bordereaux de liquidation, vous pouvez :
-Créer des bordereaux de liquidation
-Consulter la liste, le détail des bordereaux de liquidation et les modifier
-Valider ou annuler la validation des bordereaux de liquidation
-Éditer les bordereaux de liquidation
Créer des bordereaux de liquidation
Dans Luciole, sur chaque trimestre, vous pouvez créer autant de bordereau que vous le souhaitez.
Chaque bordereau est propre à un cycle de formation, un secteur, une nature d'aide, une période, un destinataire (DRAAF), un type (Mandat ou Reversement), un établissement demandeur, et à un type de dossiers (avec ou sans procuration).
![]() Qu'est ce que ça veut dire ce charabia ?
Qu'est ce que ça veut dire ce charabia ?
Par exemple, ça veut dire que dans un même bordereau, vous ne pouvez pas mettre en même temps des aides d'urgence et des dossiers de bourses ou alors des dossiers d'un établissement du secteur public et du secteur privé ou encore des dossiers avec et sans procuration. Il faudra faire plusieurs bordereaux de liquidation.
•Cliquer sur Edition, Ajouter ![]()
•Renseigner les rubriques du bordereau :
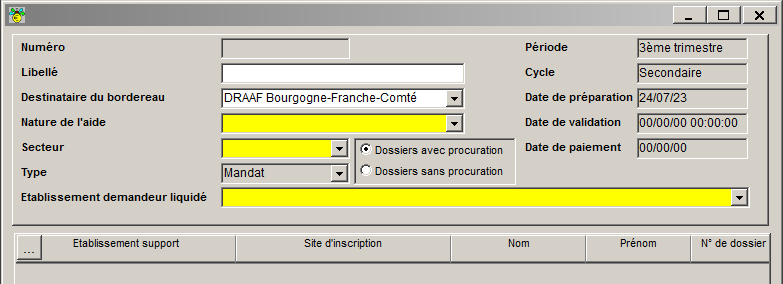
* Champs obligatoires
Libellé : le libellé est facultatif mais c'est mieux si vous indiquez de quoi il s'agit, par exemple "Bourses 3T"
Destinataire du bordereau* : sélectionner ![]() votre DRAAF
votre DRAAF
Nature de l'aide* : sélectionner ![]() la nature de l'aide (Bourses, aide d'urgence) des dossiers à intégrer
la nature de l'aide (Bourses, aide d'urgence) des dossiers à intégrer
Secteur* : sélectionner ![]() public / privé
public / privé
Dossiers avec / sans procuration* : cocher l'option correspondant aux dossiers à intégrer
Type : si la rubrique Dossiers sans procuration est cochée, sélectionner ![]() Mandat (dossiers avec une somme à verser) ou Reversement (dossiers avec ordre de reversement).
Mandat (dossiers avec une somme à verser) ou Reversement (dossiers avec ordre de reversement).
![]() Lorsque le bordereau prend en compte des dossiers avec procuration, le type est mis à jour automatiquement en fonction du montant total du bordereau : type Mandat (montant total du bordereau positif), type Reversement (montant total du bordereau négatif).
Lorsque le bordereau prend en compte des dossiers avec procuration, le type est mis à jour automatiquement en fonction du montant total du bordereau : type Mandat (montant total du bordereau positif), type Reversement (montant total du bordereau négatif).
Etablissement demandeur liquidé* : sélectionner ![]() l'établissement rattaché dans la liste
l'établissement rattaché dans la liste
•Une fois les rubriques du bordereau renseigné, cliquer sur ![]() pour afficher les dossiers dont les montants sont validés
pour afficher les dossiers dont les montants sont validés
•Sélectionner les dossiers à intégrer au bordereau puis cliquer sur OK
•Enregistrer ![]() et fermer le bordereau, il apparaît en bleu dans la liste des bordereaux.
et fermer le bordereau, il apparaît en bleu dans la liste des bordereaux.
![]() Tant que le bordereau n'est pas validé, vous pouvez supprimer
Tant que le bordereau n'est pas validé, vous pouvez supprimer ![]() ou ajouter
ou ajouter ![]() des lignes.
des lignes.
Consulter et modifier un bordereau de liquidation
Vous pouvez consulter les bordereaux de liquidation de deux manières différentes :
•Depuis la liste de la fenêtre Liste des bordereaux ![]() : l'idéal si vous souhaitez vérifier le montant, la date de validation ou d'envoi vers Chorus
: l'idéal si vous souhaitez vérifier le montant, la date de validation ou d'envoi vers Chorus
•En ouvrant le bordereau : double clic ou ![]() sur le bordereau concerné : parfait si vous souhaitez voir le détail ou modifier le bordereau
sur le bordereau concerné : parfait si vous souhaitez voir le détail ou modifier le bordereau
![]() Les bordereaux de liquidation en préparation apparaissent en bleu, les bordereaux de liquidation validés en vert. Tant que le bordereau n'est pas validé, vous pouvez le modifier.
Les bordereaux de liquidation en préparation apparaissent en bleu, les bordereaux de liquidation validés en vert. Tant que le bordereau n'est pas validé, vous pouvez le modifier.
Modifier un bordereau :
•Ouvrir ![]() le bordereau de liquidation
le bordereau de liquidation
•Cliquer sur Edition, sélection multiple ![]() pour ajouter des dossiers validés
pour ajouter des dossiers validés
•Sélectionner le ou les dossiers et cliquer sur Edition, supprimer ![]() pour supprimer des dossiers du bordereau
pour supprimer des dossiers du bordereau
![]() Une fois le dossier supprimé, il ré-apparait dans la préparation des dossiers à liquider
Une fois le dossier supprimé, il ré-apparait dans la préparation des dossiers à liquider ![]() où vous pourrez annuler la validation des montants
où vous pourrez annuler la validation des montants ![]() pour le traiter à nouveau.
pour le traiter à nouveau.
•Enregistrer ![]() et fermer le bordereau
et fermer le bordereau
![]() Après avoir modifié le dossier, n'oubliez pas de le ré-insérer dans ce bordereau ou un nouveau bordereau si vous préférez !
Après avoir modifié le dossier, n'oubliez pas de le ré-insérer dans ce bordereau ou un nouveau bordereau si vous préférez !
Valider un bordereau de liquidation
La validation des bordereaux est accessible depuis la liste des bordereaux ![]() . Valider le bordereau vous permet de passer aux étapes suivantes : générer les fichiers de demande de paiement (Chorus) et envoyer les montants aux établissements rattachés.
. Valider le bordereau vous permet de passer aux étapes suivantes : générer les fichiers de demande de paiement (Chorus) et envoyer les montants aux établissements rattachés.
•Sélectionner le ou les bordereaux à valider
•Cliquer sur Edition, Validation du bordereau ![]() , la ligne du bordereau passe en vert
, la ligne du bordereau passe en vert
•S'il reste des dossiers dans la préparation des dossiers à liquider ![]() qui ne sont pas dans ce bordereau, Luciole vous demande si vous souhaitez confirmer ou non la validation. Le Oui valide le bordereau, le Non vous permet d'ajouter les dossiers manquants.
qui ne sont pas dans ce bordereau, Luciole vous demande si vous souhaitez confirmer ou non la validation. Le Oui valide le bordereau, le Non vous permet d'ajouter les dossiers manquants.
![]() Une fois validé, un bordereau ne peut plus être modifié. Il faudra alors le ré-actualiser.
Une fois validé, un bordereau ne peut plus être modifié. Il faudra alors le ré-actualiser.
Ré-actualiser un bordereau de liquidation
Ré-actualiser un bordereau, ça veut dire annuler la validation pour pouvoir le modifier à nouveau, tout simplement.
![]() L'annulation de la validation du bordereau est impossible si :
L'annulation de la validation du bordereau est impossible si :
•Les dossiers du bordereau ont été envoyés vers l'établissement rattaché
•Au moins un des dossiers du bordereau a des montants validés sur un trimestre postérieur à la période du bordereau
![]() Et dans le cas où vous avez déjà envoyé les fichiers de demande de paiement pour Chorus
Et dans le cas où vous avez déjà envoyé les fichiers de demande de paiement pour Chorus ![]() ?
?
C'est à vous d'agir : vous devez avertir la DRAAF lorsque vous annulez un bordereau qui est déjà en sa possession. Avec son accord, vous pourrez rejeter le fichier déjà envoyé avant d'annuler la validation de votre bordereau pour le modifier.
Annuler la validation du bordereau :
•Sélectionner le ou les bordereaux pour lesquels vous souhaitez annuler la validation
•Cliquer sur Edition, Annulation du bordereau ![]() , la ligne du bordereau passe en bleu
, la ligne du bordereau passe en bleu
•Vous pouvez alors ouvrir ![]() le bordereau de liquidation et ajouter
le bordereau de liquidation et ajouter ![]() des dossiers validés ou supprimer
des dossiers validés ou supprimer ![]() des dossiers du bordereau.
des dossiers du bordereau.
Éditer les bordereaux de liquidation
Luciole vous permet d'éditer deux types de documents : ceux que vous pouvez utiliser pour vérifier vos données et ceux que vous allez transmettre à la DRAAF et au service comptable des établissements rattachés.
•Sélectionner le ou les bordereaux concernés depuis la liste des bordereaux ![]()
![]() C'est sur la liste, n'ouvrez pas le bordereau !
C'est sur la liste, n'ouvrez pas le bordereau !
•Cliquer sur Edition, Imprimer ![]()
•Sélectionner ![]() votre édition dans la rubrique Choix de l'édition :
votre édition dans la rubrique Choix de l'édition :
-Edition du bordereau : à faire signer par le Directeur d'établissement et à transmettre à la DRAAF
-Etat de liquidation détaillé format portrait : détail des montants par apprenant et par formation
-Etat détaillé (document de travail) : détail des montants par apprenant et par formation
-Etat récapitulatif (document de travail) : cumul des montants par formation
•Choisir Aperçu (affiche un aperçu avant impression) ou Imprimante (impression directe sans aperçu)
•Valider par OK.
![]() Si vous lisez cette phrase, vous avez déjà acquis une grande connaissance de Luciole mais n'oubliez pas d'aller voir les cas de régularisation de dossier ici !
Si vous lisez cette phrase, vous avez déjà acquis une grande connaissance de Luciole mais n'oubliez pas d'aller voir les cas de régularisation de dossier ici !