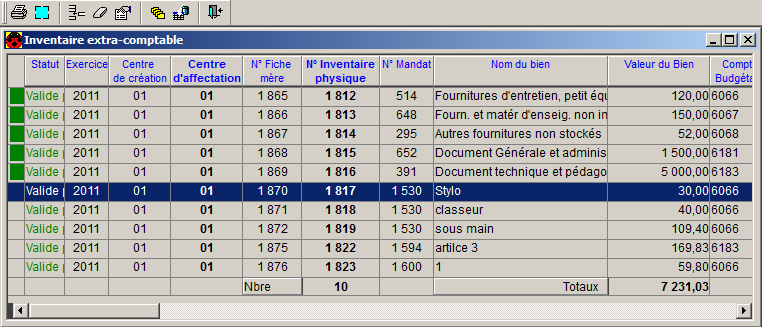![]() Sélectionnez le module Immobilisations
Sélectionnez le module Immobilisations ![]() du menu Fichier, puis Immobilisations, Inventaire extra-comptable
du menu Fichier, puis Immobilisations, Inventaire extra-comptable ![]() .
.
La liste de l'inventaire extra-comptable s'affiche :
Description des colonnes affichées :
•Symbole devant la colonne Statut :
✓aucun signe : la fiche a été saisie par le centre au moment de la liquidation et elle est liée à un mandat,
✓un carré vert ![]() : la fiche a été créée manuellement par le centre ou par l'ordonnateur,
: la fiche a été créée manuellement par le centre ou par l'ordonnateur,
✓une coccinelle ![]() : la fiche a été importée de l'ancienne application Coccinelle ou lors d'une fusion d'EPL,
: la fiche a été importée de l'ancienne application Coccinelle ou lors d'une fusion d'EPL,
•Statut : indique le statut de la fiche (valide ou rejetée),
•Exercice : exercice de création de la fiche,
•Centre de création : centre de création de la fiche,
•Centre d'affectation : centre d'affectation de la fiche (identique au centre de création)
•N° Fiche mère : numéro attribué par le système à la création de la fiche, plusieurs fiches d'inventaire extra-comptable peuvent avoir le même numéro de fiche mère si la demande en a été faite lors de la saisie de la liquidation.
•N° Inventaire physique : numéro attribué par le système à la création de la fiche, plusieurs fiches d'inventaire extra-comptable peuvent avoir le même N° d'inventaire Physique si la demande en a été faite lors de la saisie de la liquidation.
•N° Mandat : numéro du mandat auquel est rattachée la fiche d'inventaire extra comptable,
•Nom du bien : Descriptif du bien,
•Valeur du bien peut correspondre :
✓au montant d'achat,
✓au montant d'achat - les reversements,
•Compte Budgétaire : compte budgétaire
•Compte passif : compte de passif,
•Nombre d'élément : information sur le nombre d'élément,
•Montant Achat : est égal à la valeur du bien saisie,
•Montant reversé : est égal au montant des ORVT du mandat,
•Date achat : date d'achat du bien,
•Lieu stockage : information facultative sur le lieu de stockage du bien,
•Assurance : information facultative sur l'assurance du bien,
•N° Tiers : numéro du tiers rattaché à la fiche d'inventaire,
•N° immo : numéro initialisé par le système,
•N° liquidation : numéro de liquidation utilisée par le mandat auquel est rattaché la fiche.
•N° ligne liquidation : numéro de la ligne de liquidation utilisée par le mandat pour la création de la fiche.
•OF : origine de financement choisie pour la fiche d'inventaire (1, 2, 3, 4),
•N° R.A : numéro de R.A associé à la ligne de mandat,
•N° Taxe : numéro de T.A associé à la ligne de mandat,
•Code OF : code de l'origine de financement choisie,
•Type création : créée avec la liquidation ou manuellement,
•Origine des fiches :
✓COW : fiche créée dans Cocwinelle,
✓Cocwinelle : fiche importée suite à une fusion d'établissements,
✓CocCinelle : fiche importée de Coccinelle,
•Utilisateur qui a créé : utilisateur qui a créé la fiche.
•Utilisateur qui a modifié : utilisateur qui a modifié la fiche.
•Informations Coccinelle : ces colonnes reprennent les informations des fiches exportées de Coccinelle (montant en francs, n° inventaire ou centre coccinelle...),
•Information des fiches importées lors de la fusion concernant l'établissement d'origine (Établissement, Centre, n° Inventaire physique...).
⇨Cliquer sur ⇨Saisir les caractéristiques de la fiche d'inventaire extra-comptable. ⇨Après avoir saisi les différentes informations, vous pouvez les enregistrer
|
⇨Sélectionner la fiche à modifier, ⇨Cliquer sur ⇨Modifier les critères des zones suivantes : ✓Nom de la fiche, ✓Nombre d'éléments, ✓Lieu stockage, ✓Assurance, ✓Date achat ✓Valeur du bien (uniquement si la fiche a été créée manuellement) ⇨Enregistrer
|
⇨Sélectionner la fiche à supprimer, ⇨Cliquer sur
Le système vous demande de confirmer la suppression :
⇨Valider par |
![]() Cet liste vous permet d'éditer ou d'exporter des données spécifiques. Pour cela, vous pouvez effectuer une recherche multi-critères et/ou une sélection puis choisir dans les choix d'édition soit la 'sélection en cours' (toutes les colonnes seront exportées) soit une liste libre que vous aurez préalablement créée.
Cet liste vous permet d'éditer ou d'exporter des données spécifiques. Pour cela, vous pouvez effectuer une recherche multi-critères et/ou une sélection puis choisir dans les choix d'édition soit la 'sélection en cours' (toutes les colonnes seront exportées) soit une liste libre que vous aurez préalablement créée.